Microsoft Visual C++ и MFC. Программирование для Windows 95 и Windows NT (часть 2)© Александр Фролов, Григорий ФроловТом 28, М.: Диалог-МИФИ, 1996, 288 стр. |
В 24 томе серии “Библиотека системного программиста”, посвященном библиотеке MFC, вы уже сталкивались со стандартными диалоговыми панелями, предназначенными для открытия файлов документов и сохранения измененных документов на диске. Эти диалоговые панели используются всеми приложениями, построенными с использованием средств MFC AppWizard и имеющими оконный пользовательский интерфейс.
Исходный текст, полученный с помощью MFC AppWizard, не содержит прямых обращений к классам стандартных диалоговых панелей. Процедуры создания этих панелей, и отображения их на экране скрыты в других классах библиотеки MFC. В этом разделе мы выведем классы управления стандартными диалоговыми панелями на чистую воду и расскажем, как вы можете их использовать.
В состав библиотеки классов MFC входят ряд классов, представляющих стандартные диалоговые панели. Эти классы позволяют легко реализовать такие часто используемые операции, как открытие и сохранение файла, выбор цвета, выбор шрифта и т. д. Схема наследования классов стандартных диалоговых панелей представлена на рисунке 4.1.
Класс |
Описание |
CColorDialog |
Панель для выбора цвета |
CFileDialog |
Панель выбора файлов для открытия и сохранения на диске |
CFindReplaceDialog |
Панель для выполнения операции поиска и замены |
CFontDialog |
Панель для выбора шрифта |
CPrintDialog |
Панель для вывода документа на печать |
CPageSetupDialog |
Панель выбора формата документа |
Кроме перечисленных в таблице, существует класс COleDialog, который определяет стандартные панели диалогов, предназначенные для управления технологией OLE. В этой книге мы не рассматриваем программирование OLE и поэтому не будем останавливаться на классе COleDialog.
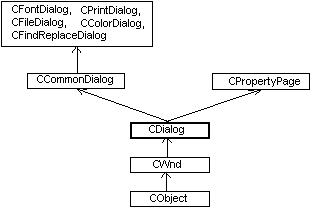
Рис. 4.1. Классы стандартных диалоговых панелей
Классы, управляющие стандартными диалоговыми панелями, определены в файле afxdlgs.h. Если вы используете в своем приложении эти классы, вы должны включить файл afxdlgs.h в исходные тексты при помощи директивы препроцессора #include:
// Включаемый файл для стандартных диалоговых панелей #include <afxdlgs.h>
Класс COleDialog и другие классы, которые используются для управления стандартными диалоговыми панелями, связанными с технологией OLE, определены в другом файле - afxodlgs.h.
Чтобы отобразить на экране стандартную диалоговую панель выбора цвета, надо создать объект класса CColorDialog, а затем вызвать метод DoModal. При создании объекта класса CColorDialog используйте следующий конструктор:
CColorDialog( COLORREF clrInit = 0, DWORD dwFlags = 0, CWnd* pParentWnd = NULL );
Все параметры конструктора необязательные, вы можете их опустить, однако в некоторых случаях, использование этих параметров может вам помочь.
Первый параметр clrInit позволяет указать цвет, выбранный по умолчанию сразу после открытия диалоговой панели. Если параметр не будет указан, в качестве цвета, выбранного по умолчанию будет использоваться черный цвет.
Параметр dwFlags содержит набор флагов, управляющих диалоговой панелью выбора цвета. Подробно про эти флаги вы можете прочитать в 14 томе “Библиотеки системного программиста”, в разделе, описывающем структуру CHOOSECOLOR.
Последний параметр pParentWnd можно использовать, чтобы указать родительское окно диалоговой панели.
Если при создании объекта CColorDialog вы не укажите параметр dwFlags, вы, тем не менее, можете выполнить настройку диалоговой панели, обратившись непосредственно к элементу m_cc данного класса. Параметр dwFlags, указанный в конструкторе, используется для инициализации m_cc. Изменения в элемент m_cc должны быть внесены до того, как панель будет отображена на экране.
Чтобы вывести диалоговую панель выбора цвета на экран, вы должны использовать метод DoModal:
virtual int DoModal();
После отображения панели на экране пользователь может выбрать из нее цвет и нажать кнопку OK или Cancel для подтверждения выбора цвета или отказа от него. Когда диалоговая панель закрывается, метод DoModal возвращает значение IDOK или IDCANCEL, в зависимости от того, какую кнопку нажал пользователь:
CColorDialog dlgColor; int iResult; iResult = dlgColor.DoModal();
На экране появится стандартная диалоговая панель выбора цвета Color (рис. 4.2). В верхней половине диалоговой панели, ниже надписи Basic colors, рассположены 48 прямоугольников, имеющих различные цвета. Они представляют так называемые основные цвета. Вы можете выбрать любой из этих цветов, и нажать кнопку OK.
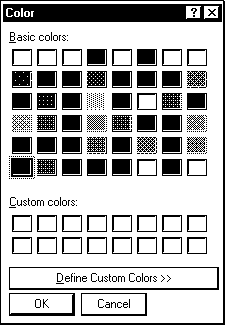
Рис. 4.2. Стандартная диалоговая панель Color
После того как диалоговая панель закрыта, вы можете воспользоваться методами класса CColorDialog, чтобы узнать цвета, выбранные пользователем.
Для определения цвета, выбранного пользователем можно обратиться к методу GetColor класса CColorDialog:
COLORREF GetColor() const;
Данный метод возвращает значение COLORREF, соответствующее выбранному цвету. Если вам недостаточно основных цветов, представленных в диалоговой панели Color, вы можете выбрать до 16 дополнительных цветов. Чтобы выбрать дополнительные цвета, нажмите кнопку Define Custom Colors. Диалоговая панель Color изменит свой внешний вид (рис. 4.3).
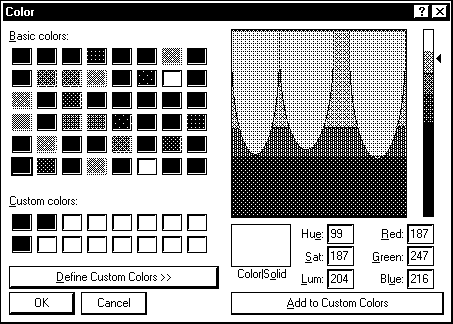
Рис. 4.3. Выбор дополнительных цветов
С правой стороны появятся дополнительные органы управления, позволяющие выбрать любой из 16777216 цветов. Когда цвет выбран, нажмите кнопку Add Custom Colors. Выбранный вами цвет будет добавлен к дополнительным цветам. С левой стороны панели, под надписью Custom colors, один из свободных прямоугольников окрасится соответствующим цветом.
Вы можете определить дополнительные цвета, выбранные пользователем в диалоговой панели Color, при помощи метода GetSavedCustomColors класса CColorDialog:
static COLORREF * GetSavedCustomColors();
Метод GetSavedCustomColors возвращает указатель на массив из 16 элементов типа COLORREF. Каждый элемент массива описывает один дополнительный цвет.
Когда диалоговая панель Color отображается приложением первый раз, все прямоугольники, отображающие дополнительные цвета, имеют белый цвет. Соответствующие элементы массива, полученного методом GetSavedCustomColors, будут иметь значение RGB(255,255,255). Дополнительные цвета, выбранные пользователем, сохраняются во время работы приложения. После перезапуска приложения дополнительные цвета сбрасываются.
Среди стандартных диалоговых панелей, для которых в библиотеке MFC создан специальный класс, есть панели для работы с файловой системой - Open и Save As (рис. 4.4). Диалоговая панель Open позволяет выбрать один или несколько файлов, расположенных на дисках компьютера, и открыть их для дальнейшего использования. Диалоговая панель Save As позволяет выбрать имя файла для записи в него документа.
Для управления диалоговыми панелями Open и Save As предназначен один единственный класс - CFileDialog. Рассмотрим конструктор класса CFileDialog более подробно:
CFileDialog( BOOL bOpenFileDialog, LPCTSTR lpszDefExt = NULL, LPCTSTR lpszFileName = NULL, DWORD dwFlags = OFN_HIDEREADONLY | OFN_OVERWRITEPROMPT, LPCTSTR lpszFilter = NULL, CWnd* pParentWnd = NULL );
Объекты класса CFileDialog представляют диалоговую панель Open или Save As в зависимости от параметра bOpenFileDialog. Если параметр bOpenFileDialog содержит значение TRUE, тогда создается объект, управляющий диалоговой панелью Open, а если FALSE - диалоговой панелью Save As.
Параметр bOpenFileDialog является единственным параметром, который вы должны указать. Остольные параметры конструктора класса CFileDialog задают различные режимы работы панели и могут не указываться.
Так, чтобы создать объект класса CFileDialog, представляющий стандартную диалоговую панель для открытия файлов (mFileOpen), и объект, представляющий стандартную диалоговую панель для сохранения файлов (mFileSaveAs), можно воспользоваться следующими вызовами конструктора класса:
// Объект mFileOpen представляет стандартную // диалоговую панель Open CFileDialog mFileOpen(TRUE); // Объект mFileOpen представляет диалоговую // панель SaveAs CFileDialog mFileSaveAs(TRUE);
Во многих случаях файлы, которые вы открываете или закрываете в вашем приложении, имеют определенное расширение. Параметр lpszDefExt позволяет задать расширение файлов, используемое по умолчанию. Если пользователь не укажет расширение файла явным образом, ему автоматически присваивается расширение, принятое по умолчанию. В случае если параметр lpszDefExt не указан или содержит значение NULL, то расширение файлов должно задаваться явно.
В некоторых случаях требуется, чтобы диалоговые панели для открытия или сохранения файлов отображались с уже выбранным именем файла. Пользователь может согласиться с предложенным именем или выбрать другое. Чтобы указать имя файла, используемое по умолчанию, воспользуйтесь параметром lpszFileName. Если параметр lpszFileName имеет значение NULL, данная возможность не реализуется.
Вы можете изменить внешний вид и некоторые другие характеристики стандартных диалоговых панелей для открытия и сохранения файлов с помощью параметра dwFlags. В него записывается комбинация флагов, управляющих различными характеристиками этих панелей. Назначение данного параметра соответствует полю Flags структуры OPENFILENAME. Описание структуры OPENFILENAME вы можете найти в 13 томе “Библиотеки системного программиста”.
Диалоговые панели для открытия и сохранения файлов обычно имеют список так называемых фильтров, включающих названия типа файлов и расширения имен файлов данного типа. Выбрав фильтр, пользователь указывает, что он желает работать только с файлами определенного типа, имеющими соответствующие расширения. Файлы с другими расширениями в диалоговых панелях не отображаются.
Вы можете указать список фильтров для диалоговых панелей Open и Save As через параметр lpszFilter. Одновременно можно указать несколько фильтров. Каждый фильтр задается двумя строками - строкой, содержащей имя фильтра, и строкой, в которой паречислены соответствующие ему расширения имен файлов. Если одному типу файлов соответствуют несколько расширений, они разделяются символом ;. Строка, содержашая имя фильтра, отделяется от строки с расширениями файлов символом |. Если используются несколько фильтров, то они также отделяются друг от друга символом |.
Диалоговые панели, представленные объектами класса CFileDialog, могут иметь или не иметь родительского окна. Чтобы указать родительское окно, передайте конструктору CFileDialog указатель на него через параметр pParentWnd.
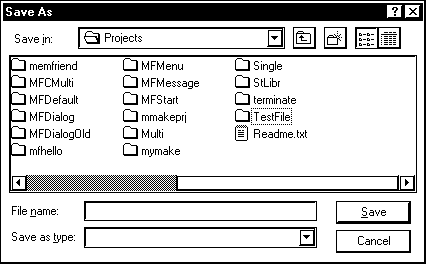
Рис. 4.4. Стандартная диалоговая панель Save As
Создание объекта класса CFileDialog еще не вызывает отображения соответствующей диалоговой панели. Для этого необходимо воспользоваться специальным методом DoModal класса CFileDialog.
Виртуальный метод DoModal, первоначально определенный в классе CDialog, переопределен в классе CFileDialog:
virtual int DoModal();
При вызове метода DoModal для ранее созданного объекта класса CFileDialog на экране открывается соответствующая диалоговая панель. После того, как вы закончите работать с диалоговой панелью и закроете ее, метод DoModal вернет значения IDOK или IDCANCEL в случае успешного завершения и 0 - в случае возникновения ошибок.
Если вы выберите имя файла и нажмете кнопку Open (для панели Open) или кнопку Save (для панели Save As), метод DoModal вернет значение IDOK. Если вы решите отменить выбор файла и нажмете кнопку Cancel или выберите из меню диалоговой панели строку Close, метод DoModal вернет значение IDCANCEL.
После того, как вы закроете диалоговую панель и метод DoModal вернет управление, можно воспользоваться другими методами класса CFileDialog, чтобы определить имена выбранных файлов.
Метод |
Описание |
GetPathName |
Определяет полный путь выбранного файла |
GetFileName |
Определяет имя выбранного файла |
GetFileExt |
Определяет расширение имени выбранного файла |
GetFileTitle |
Позволяет определить заголовок выбранного файла |
GetNextPathName |
Если диалоговая панель позволяет выбрать сразу несколько файлов, то метод GetNextPathName можно использовать для определения полного пути следующего из выбранных файлов |
GetReadOnlyPref |
Позволяет узнать состояние атрибута “только читаемый” (read-only) выбранного файла |
GetStartPosition |
Возвращает положение первого элемента из списка имен файлов |
Наиболее важный метод из представленных в таблице - GetPathName. Он получает полный путь файла, выбранного из диалоговых панелей Open или Save As:
CString GetPathName() const;
Как мы уже говорили, диалоговые панели Open и Save As можно использовать для выбора нескольких файлов. Для этого, в поле Flags структуры m_ofn должен быть установлен флаг OFN_ALLOWMULTISELECT. Тогда метод GetPathName возвращает массив строк, состоящий из нескольких строк, заканчивающихся двоичным нулем. Первая из данных строк содержит путь к каталогу, в котором расположены выбранные файлы, остальные строки содержат имена выбранных файлов. Естественно, с тем чтобы выделить путь к каталогу проблем не возникает, а чтобы получить имена выбранных файлов, вы должны использовать методы GetStartPosition и GetNextPathName.
Метод GetStartPosition возвращает значение типа POSITION. Оно предназначено для передачи методу GetNextPathName и получения очередного имени выбранного файла. Если пользователь не выбрал ни одного файла, метод GetStartPosition возвращает значение NULL:
POSITION GetStartPosition() const;
Значение, полученное методом GetStartPosition, следует записать во временную переменную типа POSITION и передать ссылку на нее методу GetNextPathName:
CString GetNextPathName(POSITION& pos) const;
Метод GetNextPathName вернет полный путь первого, из выбранных в диалоговой панели файлов, и изменит значение переменной pos, переданной методу по ссылке. Новое значение переменной pos можно использовать для последующих вызовов метода GetNextPathName и получения полных путей всех остальных выбранных файлов. Когда метод GetNextPathName вернет имена всех выбранных файлов, в переменную pos записывается значение NULL.
В отличие от метода GetPathName, метод GetFileName позволяет определить только имя выбранного файла, без пути и расширения:
CString GetFileName() const;
Метод GetFileExt возвращает только расширение файла, выбранного в диалоговой панели:
CString GetFileExt() const;
Метод GetFileTitle позволяет получить полное имя файла, включая его расширение:
CString GetFileTitle() const;
В стандартных диалоговоых панелях Open и Save As имеется переключатель Read Only. Заметим, что по умолчанию этот переключатель не отображается. Если вы желаете воспользоваться этим переключателем, флаг OFN_HIDEREADONLY должен быть сброшен.
Метод GetReadOnlyPref позволяет определить положение переключателя Read Only. Если переключатель включен, то метод GetReadOnlyPref возвращает ненулевое значение. В противном случае GetReadOnlyPref возвращает нуль:
BOOL GetReadOnlyPref() const;
Создайте новый проект, присвоив ему имя FileDlg. В качестве типа приложения выберите из списка Type строку Application. Наберите в редакторе исходный текст приложения и сохраните его в файле FileDlg.cpp (листинг 4.1). Включите набранный файл в проект.
Выберите из меню Build строку Settings. На экране появится диалоговая панель Project Settings, предназначенная для настройки различных характеристик проекта. Откройте в этой диалоговой панели страницу General и выберите из списка Microsoft Foundation Classes строку Use MFC in a Shared Dll.
Листинг 4.1. Файл FileDlg.cpp
//============================================================
// Приложение FileDlg
// (c) Frolov G.V., 1996
// E-mail: frolov@glas.apc.org
//============================================================
// Включаемый файл для библиотеки MFC
#include <afxwin.h>
// Включаемый файл для стандартных диалоговых панелей
#include <afxdlgs.h>
//============================================================
// Класс CFileDlgApp
// Наследуем от базового класса CWinApp главный
// класс приложения CFileDlgApp
//============================================================
class CFileDlgApp : public CWinApp
{
public:
// Мы будем переопределять метод InitInstance,
// предназначенный для инициализации приложения
virtual BOOL InitInstance();
};
// Создаем объект приложение класса CFileDlgApp
CFileDlgApp FileDlgApp;
//============================================================
// Метод InitInstance класса CFileDlgApp
// Переопределяем виртуальный метод InitInstance
// класса CWinApp. Он вызывается каждый раз при запуске
// приложения
//============================================================
BOOL CFileDlgApp::InitInstance()
{
// Определяем объект класса CFileDialog, представляющий
// стандартную диалоговую панель Open
CFileDialog mFileOpen(TRUE);
// Переменная pos будет использоваться для получения
// полных имен файлов, выбранных в панели Open
POSITION pos;
// В строку msg будут записываться названия файлов
CString msg;
// Устанавливаем флаг OFN_ALLOWMULTISELECT, который
// разрешает одновременно выбирать несколько файлов
mFileOpen.m_ofn.Flags |= OFN_ALLOWMULTISELECT;
// Отображаем диалоговую панель Open и позволяем
// пользователю выбрать с помощью нее один или
// несколько файлов
int result = mFileOpen.DoModal();
// Проверяем как была закрыта диалоговая панель Open -
// по нажатию кнопки OK или Cancel
if(result == IDCANCEL)
{
// Если пользователь отказался от выбора файлов и
// нажал кнопку Cancel отображаем соответствующее
// сообщение
AfxMessageBox("File not selected");
}
else if(result == IDOK)
{
// Если пользователь нажал кнопку OK, определяем
// начальную позицию для метода GetNextPathName
pos = mFileOpen.GetStartPosition();
// В цикле получаем имена файлов, выбранных в
// диалоговой панели Open. После получения всех
// имен, завершаем приложение
while(pos != NULL ) {
// Получаем имя очередного файла
msg = mFileOpen.GetNextPathName( pos );
// Отображаем имена файлов
AfxMessageBox("Selected File - " + msg);
}
}
return TRUE;
}
Постройте проект и запустите полученное приложение, выбрав из меню Build строку Execute FileDlg.exe. На экране появится стандартная диалоговая панель Open (рис. 4.5).
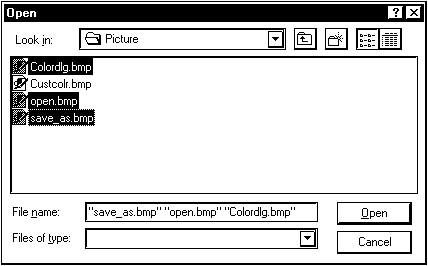
Рис. 4.5. Стандартная диалоговая панель Open
С помощью нее вы можете выбрать несколько файлов из любого каталога компьютера. После того, как вы выберите интересующие вас файлы, нажмите кнопку Open. Диалоговая панель Open закроется, и на экране последовательно будут отображаться сообщения, содержащие полные имена выбранных файлов (рис. 4.6).
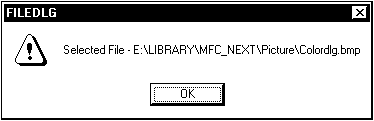
Рис. 4.6. Стандартная диалоговая панель Open
Кроме файла afxwin.h, в котором определены классы, методы, константы и другие структуры библиотеки классов MFC, в исходный текст приложения включен файл afxdlgs.h. В этом файле содержатся определения классов, предназначенных для управления стандартными диалоговыми панелями, а также определены еще два класса CPropertySheet и CPropertyPage, предназначенные для построения блокнотов, включающих несколько диалоговых панелей.
В нашем проекте определен только один класс CFileDlgApp. В класс CFileDlgApp входит метод InitInstance. Кроме того, определен глобальный объект FileDlgApp класса CFileDlgApp. Мы не будем подробно останавливаться на том, как устроено приложение FileDlg. Соответствующую информацию вы можете получить в 24 томе из серии “Библиотека системного программиста”, который служит введением в язык программирования Си++ и библиотеку классов MFC.
Метод InitInstance главного класса приложения CFileDlgApp вызывается автоматически при запуске приложения. Мы используем метод InitInstance чтобы продемонстрировать вам работу стандартной диалоговой панели Open.
Сначала создается объект mFileOpen класса CFileDialog. В качестве параметра конструктора CFileDialog указывается значение TRUE, которое указывает, что данный объект класса будет управлять стандартной диалоговой панелью Open:
CFileDialog mFileOpen(TRUE);
Определение объекта класса CFileDialog не вызывает автоматического отображаеия на экране соответствующей диалоговой панели. Для этого вызывается метод DoModal. Непосредственно перед обращением к методу DoModal мы устанавливаем флаг OFN_ALLOWMULTISELECT в поле Flags элемента данных m_ofn класса CFileDialog. Если данный флаг установлен, то в диалоговой панели можно будет выбрать сразу несколько файлов. В противном случае, из панели можно будет выбрать только один файл:
mFileOpen.m_ofn.Flags |= OFN_ALLOWMULTISELECT;
Метод DoModal класса CFileDialog отображает на экране соответствующую диалоговую панель (в нашем случае диалоговую панель Open) и позволяет пользователю выбрать из нее один или несколько файлов. Результат работы метода DoModal записывается в переменную result:
int result = mFileOpen.DoModal();
Если пользователь отказался от выбора файлов и нажал кнопку Cancel, тогда метод DoModal возвращает значение IDCANCEL. В этом случае приложение отображает сообщение File not selected и завершает свою работу:
AfxMessageBox("File not selected");
Если пользователь выбрал из диалоговой панели Open один или несколько файлов и нажал кнопку Open, тогда метод DoModal возвращает значение IDOK. В этом случае вызывается метод GetStartPosition, который записывает в переменную pos типа POSITION значение, необходимое методу GetNextPathName для получения всех имен выбранных файлов:
POSITION pos; pos = mFileOpen.GetStartPosition();
Переменная pos передается методу GetNextPathName. Этот метод получает очередное имя выбранного файла и изменяет значение переменной pos. До тех пор, пока значение pos не станет равно NULL, метод GetNextPathName вызывается в цикле и получает очередное имя файла:
while(pos != NULL ) {
// Получаем имя очередного файла
msg = mFileOpen.GetNextPathName( pos );
// Отображаем имена файлов
AfxMessageBox("Selected File - " + msg);
}
Полученные имена файлов отображаются на экране с помощью функции AfxMessageBox. Обратите внимание, что в качестве параметра этой функции передается результат операции конкатенации строки Selected File и объекта класса CString.
В классе CFileDialog определен ряд виртуальных методов, которые вы можете переопределить по своему усмотрению. Эти методы вызываются для объектов класса, когда происходят соответствующие события.
Метод |
Описание |
OnShareViolation |
Вызывается в случае нарушения прав доступа к файлу |
OnFileNameOK |
Вызывается для проверки имени файла, введенного в диалоговой панели |
OnLBSelChangedNotify |
Вызывается при изменении выделения в списке файлов диалоговой панели |
OnInitDone |
Вызывается для обработки сообщения WM_NOTIFY CDN_INITDONE |
OnFileNameChange |
Вызывается для обработки сообщения WM_NOTIFY CDN_SELCHANGE |
OnFolderChange |
Вызывается для обработки сообщения WM_NOTIFY CDN_FOLDERCHANGE |
OnTypeChange |
Вызывается для обработки сообщения WM_NOTIFY CDN_TYPECHANGE |
Прототипы перечисленных выше виртуальных методов вы можете найти в справочной системе Microsoft Visual C++.
Стандартная диалоговая панель Font предназначена для выбора шрифта. Диалоговая панель Font отображает список шрифтов, установленных в системе, и позволяет выбрать название шрифта, его начертание, кегль, выделение, цвет, набор национальных символов (рис. 4.7).
Для управления диалоговой панелью Font в библиотеку классов MFC включен класс CFontDialog. Методы этого класса можно использовать для отображения панели Font и определения характеристик шрифта, выбранного пользователем.
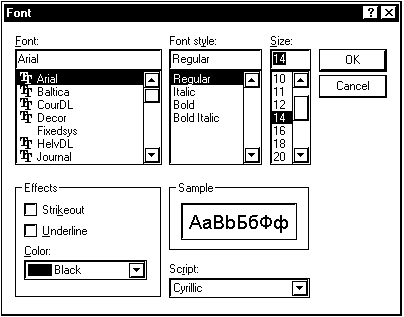
Рис. 4.7. Стандартная диалоговая панель Font
Конструктор класса CFontDialog:
CFontDialog( LPLOGFONT lplfInitial = NULL, DWORD dwFlags = CF_EFFECTS | CF_SCREENFONTS, CDC* pdcPrinter = NULL, CWnd* pParentWnd = NULL );
Все параметры конструктора CFontDialog являются необязательными. Первое время, когда вы изучаете класс CFontDialog, вы можете не задавать ни одного параметра. Настройка стандартной панели выбора шрифта, которая выполняется конструктором класса CFontDialog по умолчанию, удовлетворит большинство потребностей.
Мы не станем подробно описывать параметры конструктора, вы найдете это описание в документации Microsoft Visual C++. Сейчас мы приведем только краткий обзор этих параметров. Дополнительную информацию по использованию стандартных панелей выбора шрифта вы можете получить в 14 томе “Библиотеки системного программиста”.
Параметр lplfInitial является указателем на структуру типа LOGFONT, описывающую логический шрифт. Если используете этот параметр, то в диалоговой панели Font по умолчанию будет выбран шрифт наиболее полно соответствующий шрифту, описанному в структуре LOGFONT. По умолчанию данная возможность не используется.
Параметр dwFlags задает набор флагов, управляющих различными режимами работы панели Font.
Через параметр pdcPrinter можно передать конструктору контекст отображения принтера, шрифты которого будут представлены в диалоговой панели Font. Данный параметр используется только в том случае, если в параметре dwFlags указан флаг CF_PRINTERFONTS или CF_BOTH.
Через параметр pParentWnd можно указать родительское окно для далоговой панели Font.
Для отображения диалоговой панели Font предназначен виртуальный метод DoModal:
virtual int DoModal();
Если пользователь выбрал шрифт и нажал на кнопку OK, метод DoModal возвращает идентификатор IDOK, если пользователь отменил выбор шрифта, метод DoModal возвращает идентификатор IDCANCEL.
Остальные методы класса предназначены для определения характеристик выбранного пользователем шрифта. Полное описание этих методов содержится в документации, поставляемой с Visual C++.
Метод GetCurrentFont позволяет сразу определить все характеристики выбранного щрифта, записав их в структуру LOGFONT. Вы можете найти описание структуры LOGFONT в документации SDK.
Остальные методы класса позволяют определить только отдельные характеристики выбранного шрифта. Перечислим названия этих методов.
Метод |
Описание |
GetFaceName |
Возвращает имя выбранного шрифта |
GetStyleName |
Возвращает имя стиля выбранного шрифта |
GetSize |
Возвращает кегль выбранного шрифта |
GetColor |
Возвращает цвет выбранного шрифта |
GetWeight |
Возвращает плотность выбранного шрифта |
IsStrikeOut |
Определяет является ли шрифт выделеным перечеркнутой линией |
IsUnderline |
Определяет является ли шрифт выделеным подчеркиванием |
IsBold |
Определяет является ли шрифт жирным |
IsItalic |
Определяет является ли шрифт наклонным |
Вы можете использовать класс CPrintDialog для создания двух видов диалоговых панелей, предназначенных для печати документов и выбора формата документов. Кроме класса CPrintDialog XE "CPrintDialog" , вы можете также использовать класс CPageSetupDialog. Он позволяет создать диалоговую панель для выбора формата документа, имеющую несколько иной вид.
В приложения, подготовленные с использованием средств MFC AppWizard и построенные по технологии документ - окно просмотра, по умолчанию “встроена” возможность вывода редактируемого документа на печать.
Так, например, в меню File приложения Multi находятся три строки, которые управляют процессом печати документов, подготовленных в приложении. Мы привели внешний вид меню File приложения Multi на рисунке 4.10.
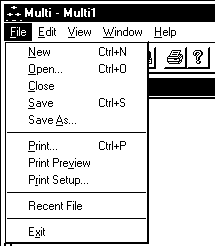
Рис. 4.8. Меню File, приложения Multi
Чтобы распечатать документ, достаточно выбрать из меню File строку Print. На экране появится диалоговая панель Print, представленная нами на рисунке 4.9. В ней вы можете выбрать печатающее устройство для печати документов (группа Name), указать будет ли печататься весь документ, либо его часть (группа Print range), а также сколько копий документа будет напечатано (группа Copies). Вы также можете настроить различные характеристики печатающего устройства, если нажмете кнопку Properties в группе Printer.
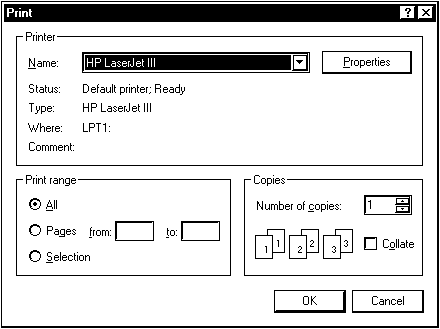
Рис. 4.9. Стандартная диалоговая панель Print
Если вам требуется только определить печатающее устройство на котором будет печататься документ и определить формат документа, выберите из меню File строку Print Setup. В этом случае на экране появится несколько другоая диалоговая панель, внешний вид которой мы привели на рисунке 4.10.
В группе Printer вы можете указать печатающее устройство для печати документов и настроить его соответствующим образом. Группа Paper задает формат бумаги на котором будет печататься документ и режим подачи бумаги в печатающее устройство. Группа Orientation включает только один переключатель, определяющий ориентацию бумаги. Он принимает положение Portrait для вертикальной ориентации изображения на бумаги (режим “портрет”) или Landscape для горизонтальной ориентации изображения на бумаги (режим “ландшафт”).
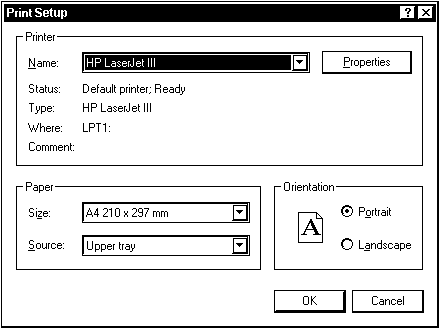
Рис. 4.10. Стандартная диалоговая панель Print
В приложении Multi есть даже режим предварительного просмотра документа перед печатью. Если вы выберите из меню File строку Print Preview, то в главное окно приложения изменит свой внешний вид. В нем вы сможете просмотреть, как будет выглядеть документ после печати.
Если не требуется выполнять специфическую обработку документа перед печатью, то скорее всего, вам вообще не потребуется самостоятельно добавлять программный код, отвечающий за процесс печати. Тем более маловероятно, что вы будете самостоятельно создавать диалоговые панели типа Print, Print Setup или Print Preview. По этой причине мы не станем в этой книге рассматривать классы CPrintDialog и CPageSetupDialog. Процедура создания этих панелей практически не отличается от создания панели на основе класса CFileDialog. Описание методов классов CPrintDialog и CPageSetupDialog вы можете получить из документации Microsoft Visual C++.
Класс CFindReplaceDialog предназначен для управления диалоговыми панелями Find и Replace. Диалоговая панель Find (рис. 4.11) используется для поиска известных строк в документе приложения, а панель Replace (рис. 4.12) позволяет выполнять замену одной строки на другую.
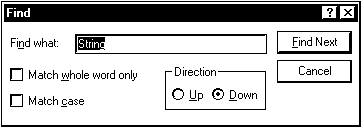
Рис. 4.11. Стандартная диалоговая панель Find
Важным отличием диалоговых панелей Find и Replace от других стандартных диалоговых панелей, является то, что они представляют собой немодальные диалоговые панели. Поэтому процесс создания этих панелей значительно отличается от процесса создания стандартных панелей для выбора цвета, шрифта и имен файлов.
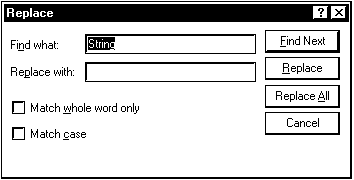
Рис. 4.12. Стандартная диалоговая панель Replace
Мы расскажем о стандартных диалоговых панелях Find и Replace в одной из следующих книг серии “Библиотека системного программиста”, которуые мы посвятим Microsoft Visual C++ и библиотеке MFC.