Операционная система OS/2 Warp© Александр Фролов, Григорий ФроловТом 4, М.: Диалог-МИФИ, 1993, 271 стр. |
В этой главе мы расскажем вам о том, как установить сервер IBM LAN Server 4.0 Advanced - мощное и удобное средство объединения компьютеров в сеть. В следующей главе вы научитесь устанавливать сетевую оболочку для сети на базе сервера IBM LAN Server 4.0 Advanced, а также на базе сетевой операционной системы Novell NetWare версии 3.12. Последняя позволит получить для рабочей станции IBM OS/2 доступ к ресурсам файл-сервера NetWare.
Из-за ограниченного объема книги мы не станем приводить здесь базовые понятия и термины, предполагая что раньше вы уже работали с сетевыми операционными системами. При необходимости вы сможете найти эту информацию в 7, 8 и 9 томах "Библиотеки системного программиста", а также в 3 томе другой нашей серии книг - "Персональный компьютер, шаг за шагом", посвященном локальным сетям. Там же рассказано о том, как подготовить к работе сетевое аппаратное обеспечение - как настроить сетевые адаптеры, подключить кабель, репитеры, устройство бесперебойного питания и т. д.
Несмотря на то, что в базовую конфигурацию операционной системы IBM OS/2 Warp версии 3.0 не входят средства организации централизованных или одноранговых сетей, при помощи поставляемого отдельно программного продукта IBM LAN Server вы можете создать централизованную сеть, обладающую некоторыми возможностями, присущими одноранговым сетям. В самое ближайшее время IBM готовится выпустить операционную систему OS/2 со встроенными сетевыми средствами, предназначенными для создания как одноранговых, так и централизованных сетей. Предметом отдельного рассмотрения могут стать дополнительно поставляемые для IBM OS/2 сетевые средства, предназначенные для работы в глобальных сетях, в частности, с использованием протокола TCP/IP .
Сервер сравним по своим возможностям с сервером Novell NetWare , а в некотором смысле даже превосходит его.
Так как для работы IBM LAN Server не требуется выделенный компьютер, сеть на базе IBM LAN Server удобна для небольших фирм, когда установка выделенного сервера - непозволительная роскошь.
В последнее время все большую популярность приобретают серверы СУБД, реализующие при работе с базами данных технологию "клиент-сервер". В качестве примера можно привести такие СУБД, как ORACLE , IBM DB2 , Microsoft SQL Server , Gubta SQL Server и т. д. Операционная система IBM OS/2 представляет из себя неплохую платформу для работы таких СУБД, так как она имеет превосходную систему мультизадачности и способна работать с виртуальной памятью (в отличие от Novell NetWare ).
Сеть на базе IBM LAN Server привлекательна для пользователей и сетевых администраторов своим графическим интерфейсом, реализованным с использованием объектного интерфейса Workplace Shell.
В этом разделе мы рассмотрим процедуру установки сервера IBM LAN Server 4.0 Advanced в среде операционной системы IBM OS/2 Warp версии 3.0.
Сервер IBM LAN Server 4.0 Advanced поставляется на дискетах или компакт-диске. Если вы сможете укомплектовать компьютер, предназначенный для сервера, устройством чтения компакт-дисков, рекомендуем приобрести версию IBM LAN Server 4.0 Advanced на компакт-дисках, так как ее установка займет намного меньше времени.
Установку сервера IBM LAN Server 4.0 Advanced лучше всего выполнять сразу после установки операционной системы IBM OS/2 Warp, когда последняя не "перегружена" другими программами и, в частности, другими сетевыми системами.
Для установки запустите пакетный файл install.cmd, расположенный на первой дискете. На экране появится приглашение программы установки сервера IBM LAN Server 4.0 Advanced (рис. 8.1).
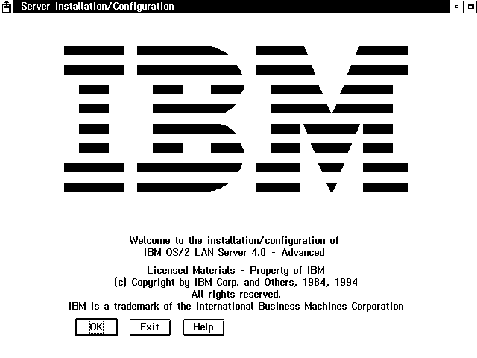
Рис. 8.1. Приглашение программы установки сервера IBM LAN Server 4.0 Advanced
Нажмите кнопку "OK". На экране появится диалоговая панель " Easy or Tailored Installation/Configuration" (рис. 8.2). Теперь вам нужно выбрать один из двух вариантов установки - легкий (Easy) или полуавтоматический с использованием ручных настроек (Tailored).
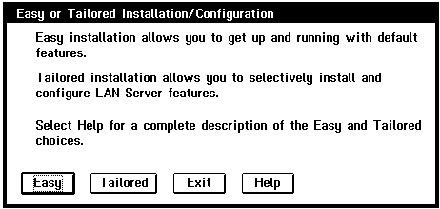
Рис. 8.2. Выбор варианта установки сервера IBM LAN Server 4.0 Advanced
Для начала мы рекомендуем выбрать легкий способ установки, нажав в этой диалоговой панели кнопку "Easy". В этом случае программа установки сделает практически все самостоятельно. От вас потребуется только ответить на несколько вопросов.
Прежде всего, надо выбрать диск, на который будут скопированы файлы сервера IBM LAN Server 4.0 Advanced (рис. 8.3).
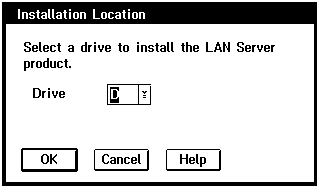
Рис. 8.3. Выбор диска для установки файлов сервера IBM LAN Server 4.0 Advanced
Далее на экране появится диалоговая панель "Server Name", при помощи которой нужно присвоить имя создаваемому серверу (рис. 8.4).
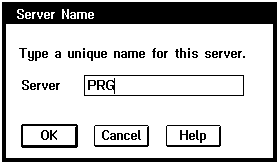
Рис. 8.4. Диалоговая панель "Server Name"
Имя сервера может быть любым, лишь бы оно не совпадало с именами других серверов IBM LAN Server 4.0 Advanced, уже имеющихся в вашей сети. Введите имя и нажмите кнопку "OK".
Вы увидите диалоговую панель "Domain Name" (рис. 8.5).
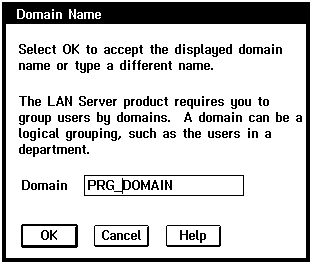
Рис. 8.5. Диалоговая панель "Domain Name"
В этой панели вам нужно указать имя домена, к которому будет принадлежать создаваемый сервер.
Что такое домен ?
Понятие домена встречается не только в IBM LAN Server 4.0 Advanced, но и в сетевой операционной системе Novell NetWare версий 4.0 - 4.1 (но не в предыдущих версиях этой операционной системы).
Под доменом понимается совокупность серверов, расположенных в одной сети, для которых выполняется централизованное управление ресурсами и пользователями. Пользователи, имеющие доступ к домену, могут работать с ресурсами любых серверов, входящих в домен (при условии, что они имеют соответствующие права доступа к этим ресурсам).
Системный администратор может назначать сетевым ресурсам домена произвольные имена. В этом случае для доступа к ресурсу домена пользователь может не знать точное расположение ресурса (т. е. имя сервера, на котором расположен ресурс) - он может работать с ресурсом, указывая его имя.
Если в вашей сети нет других доменов из серверов IBM LAN Server 4.0 Advanced, вы можете указать любое имя для создаваемого домена (рис. 8.5). Если же такие домены уже существуют, убедитесь что имя создаваемого домена не совпадает с именами созданных ранее доменов.
После выбора имени домена вы должны указать программе установки, является ли создаваемый сервер первым или единственным сервером в домене (рис. 8.5).
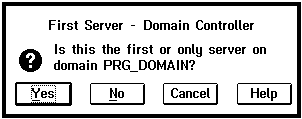
Рис. 8.5. Выбор контроллера домена
Если вы создаете первый сервер в домене или если в вашей сети вообще будет только один сервер, нажмите кнопку "Yes". В этом случае сервер будет контроллером домена.
Один из серверов домена выполняет функции контроллера домена. Если вы создаете первый сервер в домене или если в сети будет существовать только один сервер, именно он и будет контроллером домена.
Далее начнется процесс копирования файлов с дистрибутивных дискет или компакт-диска (рис. 8.6). В первом случае программа установки будет просить вас вставлять по очереди дискеты дистрибутива.
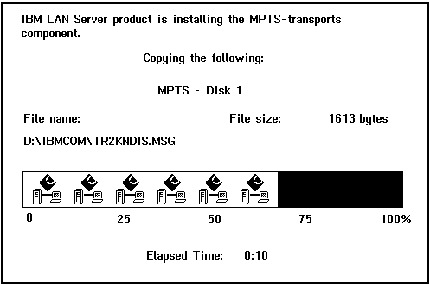
Рис. 8.6. Копирование файлов сервера IBM LAN Server 4.0 Advanced на жесткий диск
После того как все файлы будут скопированы, на экране появится сообщение о том, что по умолчанию системный администратор должен входить в сеть под именем USERID с паролем PASSWORD (рис. 8.7). В последствии вы должны изменить пароль пользователя USERID, а также создать еще, по крайней мере, одного пользователя с правами системного администратора. Как это сделать, вы узнаете позже.
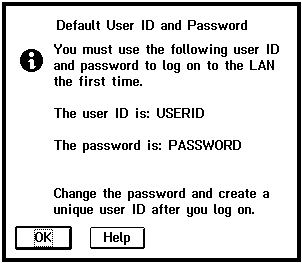
Рис. 8.7. Имя и пароль системного администратора
Перед завершением процесса установки вам будет предложено создать стартовые дискеты, предназначенные для выполнения аварийной загрузки сервера, если загрузка IBM OS/2 с жесткого диска по какой-либо причине станет невозможной (рис. 8.8).
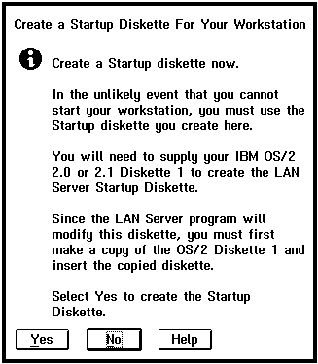
Рис. 8.8. Запрос на создание стартовых дискет
Стартовые дискеты создаются на базе дистрибутивной дискеты OS/2 Diskette 1, поэтому предварительно ее следует скопировать. Соответствующая процедура описана в главе, посвященной установке IBM OS/2 Warp.
Зачем нужны специальные стартовые дискеты и почему нельзя воспользоваться первыми двумя дискетами дистрибутива?
Дело в том, что при установке сервера IBM LAN Server 4.0 Advanced устанавливается дополнительный драйвер, обеспечивающий более эффективный доступ к файловой системе HPFS . Этот драйвер использует нестандартный для IBM OS/2 метод хранения расширенных атрибутов, обеспечивающий, с одной стороны, более высокую производительность при работе с файлами, с другой - защиту от несанкционированного доступа к файлам и каталогам, закрытым паролями. Поэтому если вы загрузите IBM OS/2 с обычных дистрибутивных дискет, некоторые файлы и каталоги могут оказаться недоступными.
Последнее сообщение, которое выводит на экран программа установки сервера IBM LAN Server 4.0 Advanced, показано на рис. 8.9.
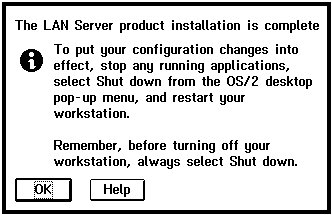
Рис. 8.9. Финальное сообщение о завершении установки сервера IBM LAN Server 4.0 Advanced
В этом сообщении говорится, что для окончательного внесения изменений в конфигурацию операционной системы ее необходимо перезапустить. Кроме того, это сообщение напоминает пользователю, что перед выключением электропитания необходимо завершить работу IBM OS/2. Это можно сделать при помощи строки "Shut down" контекстного меню рабочего стола Workplace Shell.
Отметим, что после установки сервера IBM LAN Server 4.0 Advanced время завершения работы операционной системы IBM OS/2 Warp заметно увеличится. Не спешите делать заключение о том, что операционная система "зависла" и перезагружать ее клавишами <Control+Alt+Delete> или кнопкой "Reset". Надо просто подождать, когда модули сервера завершат свою работу и будут выгружены из памяти.
Полуавтоматическая установка IBM LAN Server 4.0 Advanced предоставляет вам намного больше возможностей. Вы можете, например, сконфигурировать сервер для работы с несколькими сетевыми адаптерами, выбрать сетевые протоколы, изменить параметры работы сервера, подготовить дискеты для установки сетевой оболочки рабочей станции IBM OS/2 и т. д.
После выбора полуавтоматической установки на экране появляется меню, показанное на рис. 8.10.
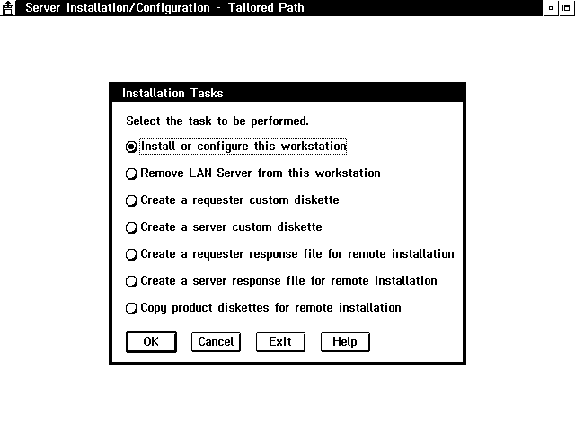
Рис. 8.10. Меню полуавтоматической установки сервера IBM LAN Server 4.0 Advanced
Из-за недостатка места в книге ограничимся описанием первых трех строк этого меню.
Для установки сервера IBM LAN Server 4.0 Advanced нужно выбрать строку "Install or configure this workstation". При помощи второй строки "Remove LAN Server from this workstation" вы сможете впоследствии удалить программное обеспечение сервера IBM LAN Server 4.0 Advanced, например, для того чтобы превратить сервер в обычную рабочую станцию. Строка "Create a requester custom Diskette" предназначена для создания дистрибутивных дискет сетевой оболочки рабочей станции.
После выбора строки "Install or configure this workstation" на экране появляется диалоговая панель "Installation Location", с помощью которой можно выбрать диск, куда будет установлено программное обеспечение сервера (рис. 8.11).
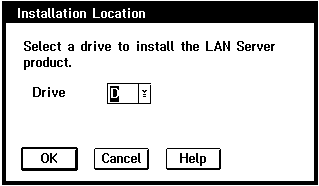
Рис. 8.11. Диалоговая панель "Installation Location"
Далее на экране появится диалоговая панель "Server Type", с помощью которой вы должны указать тип сервера (рис. 8.12).
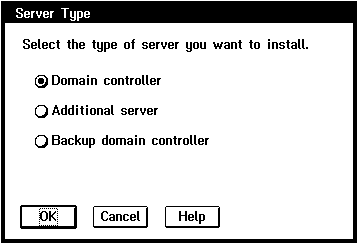
Рис. 8.12. Выбор типа сервера
Если вы создаете первый или единственный сервер в сети, он будет контроллером домена. В этом случае в диалоговой панели "Server Type" нужно включить переключатель "Domain Controller". Если же вы добавляете к домену новый сервер, включите переключатель "Additional server". С помощью переключателя "Backup domain controller" можно выполнить выгрузку контроллера домена.
После выбора типа сервера начнется процесс копирования файлов с дистрибутивных дискет или компакт-диска.
На следующем этапе программа установки попытается определить тип сетевого адаптера (или типы сетевых адаптеров, если их несколько), подключенного к рабочей станции (рис. 8.13).
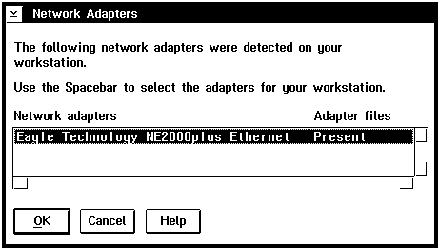
Рис. 8.13. Список обнаруженных сетевых адаптеров, подключенных к рабочей станции
Нажмите кнопку "OK". Вслед за этим на экране появится диалоговая панель "LAPS Configuration", с помощью которой вы сможете уточнить типы адаптеров, указать номера используемых ими прерываний и портов ввода/вывода, а также подключить к каждому адаптеру один или несколько сетевых протоколов (рис. 8.14).
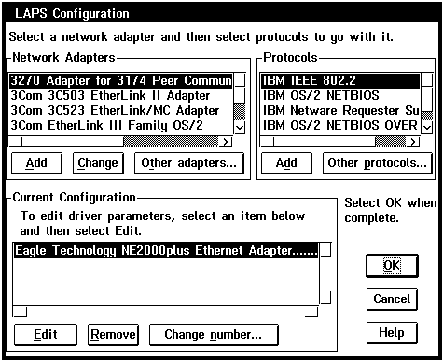
Рис. 8.14. Диалоговая панель "LAPS Configuration"
Прежде всего, необходимо указать параметры каждого сетевого адаптера. Для того чтобы это сделать, необходимо выделить адаптер в списке "Current Configuration" и затем нажать кнопку "Edit". На экране появится диалоговая панель "Parameters for <название адаптера>" (рис. 8.15).
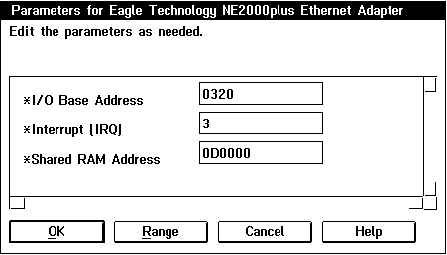
Рис. 8.15. Диалоговая панель для
настройки параметров сетевого адаптера
Если названия вашего сетевого адаптера нет в списке "Network Adapters", но к нему прилагается дискета с драйвером для IBM LAN Server 4.0 Advanced, вы можете установить этот драйвер, нажав кнопку "Other adapters...".
После конфигурирования сетевых адаптеров выберите из списка "Protocols" для каждого адаптера сетевые протоколы (рис. 8.16).
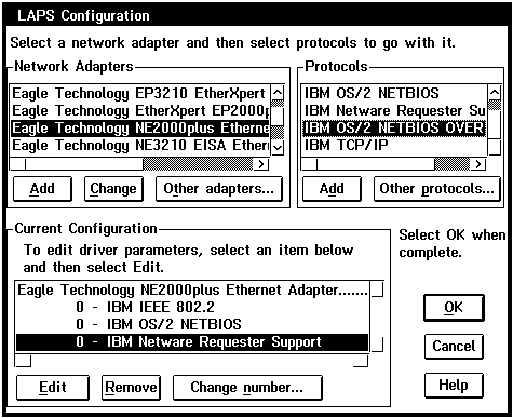
Рис. 8.16. Окончательный вид диалоговой панели "LAPS Configuration" после подключения сетевых протоколов
После завершения конфигурирования сетевых адаптеров нажмите кнопку "OK". Вы увидите диалоговую панель "Installation and Configuration" (рис. 8.17).
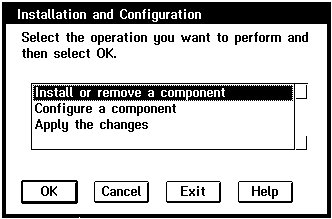
Рис. 8.17. Диалоговая панель "Installation and Configuration"
Выберите в ней строку "Install or remove a component" для того чтобы можно было установить (или удалить) компоненты сервера IBM LAN Server 4.0 Advanced. Вы увидите диалоговую панель "Install and Remove" (рис. 8.18).
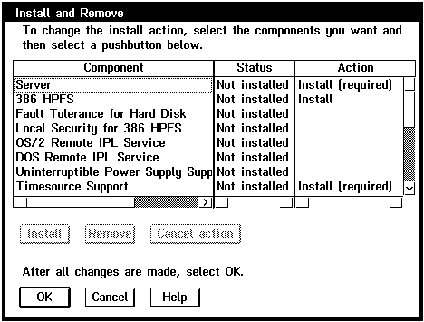
Рис. 8.18. Диалоговая панель "Install and Remove", предназначенная для установки или удаления отдельных компонент сервера IBM LAN Server 4.0 Advanced
В столбце "Component" перечислены компоненты, в столбце "Status" - состояние компонент (установлены или нет), а в столбце "Action" - действие, которое будет или должно быть выполнено. Если компонента отмечена как "Install (required)", ее установка должна быть выполнена обязательно.
После того как вы нажмете в этой диалоговой панели кнопку "OK", на экране вновь появится диалоговая панель "Installation and Configuration" (рис. 8.17), однако теперь в ней будет выбрана строка "Configure a component". Вы должны будете указать параметры для установленных компонент.
Нажмите кнопку "OK". В диалоговой панели "Configure" (рис. 8.19) выберите строку "Server" и нажмите кнопку "Configure...".
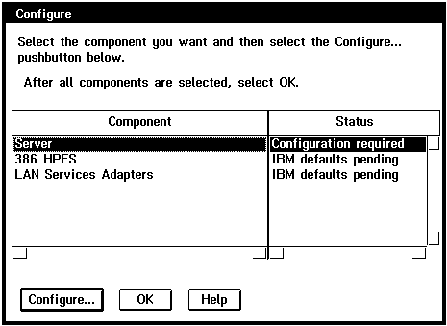
Рис. 8.19. Диалоговая панель "Configure"
В диалоговой панели "Server and Domain Names" (рис. 8.20) укажите имя сервера и домена (соответственно, в полях "Server name" и "Domain name").
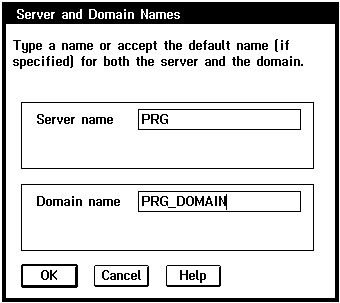
Рис. 8.20. Ввод имени сервера и домена
Далее на экране появится диалоговая панель "Start Server" (рис. 8.21).
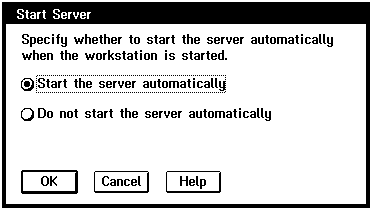
Рис. 8.21. Диалоговая панель "Start Server"
В ней вы можете указать, что сервер IBM LAN Server 4.0 Advanced должен запускаться автоматически сразу после загрузки IBM OS/2. Для этого нужно включить переключатель "Start the server automatically". Для обеспечения автоматического старта сервера будет создан файл startup.cmd, в который будут записана команда запуска:
NET START SERVER @if errorlevel 2 D:\IBMLAN\NETPROG\lserr.exe @EXIT
На следующем этапе вам нужно в диалоговой панели "Network Adapter - Direct Memory Access" указать, использует ли ваш сетевой адаптер 24-разрядный прямой доступ к памяти (рис. 8.22). Эта информация должна быть в документации на сетевой адаптер.
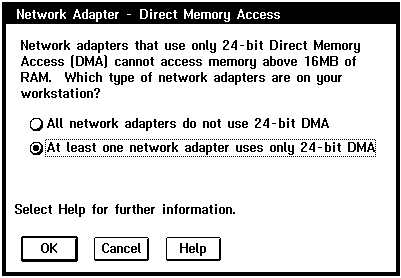
Рис. 8.22. Вопрос об использовании 24-разрядного прямого доступа к памяти
Если хотя бы один сетевой адаптер использует такую адресацию, включите переключатель "At least one network adapter uses only 24-bit DMA" и нажмите кнопку "OK".
Вы окажитесь в диалоговой панели "Server Services", в которой перечислены различные системы сервера IBM LAN Server 4.0 Advanced (рис. 8.22).
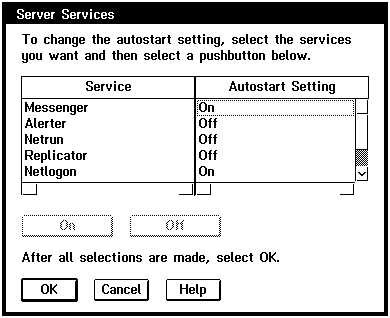
Рис. 8.22. Диалоговая панель "Server Services"
В ней для каждой системы указано, будет ли она запускаться автоматически при старте сервера. Вы можете согласиться с установками по умолчанию и нажать кнопку "OK".
После этого на экране в третий раз появится диалоговая панель "Installation and Configuration" (рис. 8.17). На этот раз в ней будет выделена строка "Apply the changes". Нажав кнопку "OK", вы сделаете действительными указанные вами изменения конфигурации сервера.
В результате вновь возобновится процесс копирования файлов с дистрибутивных дискет или компакт-диска. После его завершения вам будет предложено создать резервную копию старого файла config.sys перед внесением в него изменений (рис. 8.23).
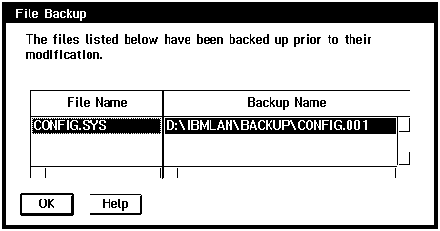
Рис. 8.23. Создание резервной копии файла config.sys
Все! Установка сервера завершена. Вы увидите на экране еще несколько сообщений, касающихся имени и пароля системного администратора, необходимости завершения работы IBM OS/2 перед выключением питания и т. п.
Теперь вы должны перезапустить систему, убедившись, что все драйверы загружены правильно. Если при обработке файла config.sys появляются сообщения об ошибках, вам, возможно, придется вновь вернуться к конфигурированию сетевых адаптеров и выбору для них сетевых протоколов.
Первое, что вы должны сделать сразу после установки сервера, это создать еще одного пользователя с правами администратора сети, а также подключить к домену других пользователей.
После установки на поверхности рабочего стола Workplace Shell появится папка Network (рис. 8.24).
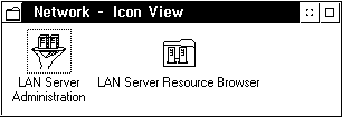
Рис. 8.24. Папка Network
Откройте ее и сделайте двойной щелчок левой клавишей мыши по пиктограмме LAN Server Administration. При этом будет запущена система администрирования сети IBM LAN Server 4.0 Advanced .
Прежде всего, на экране появится диалоговая панель "LAN Server Logon", в которой вы должны ввести имя администратора сети и его пароль (рис. 8.25).
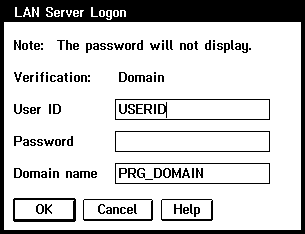
Рис. 8.25. Ввод имени и пароля сетевого администратора
В качестве имени введите USERID, указав при этом пароль PASSWORD. Через некоторое время на экране появится папка "LAN Server Administration", содержимое которой показано на рис. 8.26.
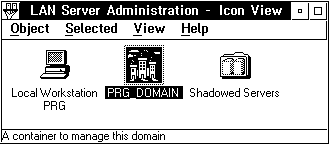
Рис. 8.26. Папка "LAN Server Administration"
Найдите в этой папке пиктограмму, которая имеет такое же название, как и созданный вами при установке сервера домен и раскройте соответствующую папку. В нашем случае это пиктограмма PRG_DOMAIN.
Вы увидите содержимое этой папки, показанное на рис. 8.27.
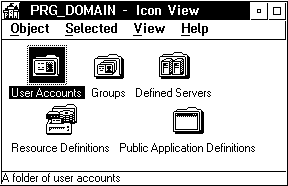
Рис. 8.27. Содержимое папки PRG_DOMAIN
Для подключения пользователей к домену раскройте папку "User Accounts". Ее содержимое сразу после установки сервера показано на рис. 8.28.
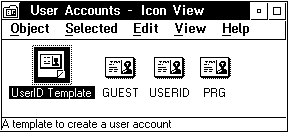
Рис. 8.28. Содержимое папки "User Accounts" сразу после установки сервера IBM LAN Server 4.0 Advanced
В этой папке есть пиктограммы для пользователей GUEST, USERID и PRG. Для того чтобы подключить нового пользователя , воспользуйтесь шаблоном UserID Template. Переместите правой кнопкой мыши пиктограмму шаблона на свободное место в папке "User Accounts". После этого вы увидите блокнот настройки параметров пользователя "User Account" (рис. 8.28).
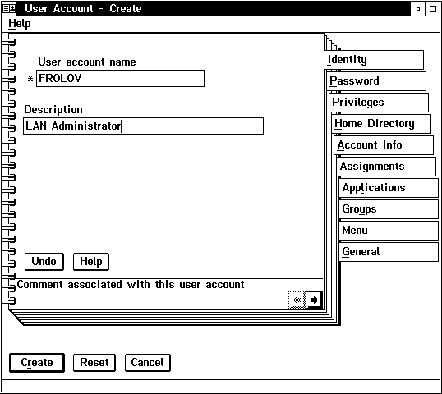
Рис. 8.28. Блокнот настройки параметров пользователя
Выберите в этом блокноте диалоговую панель "Identity". В поле "User account name" введите имя пользователя, а в поле "Description" - краткое описание.
Затем откройте первую страницу диалоговой панели "Password". В этой странице вы должны задать пароль (рис. 8.29).
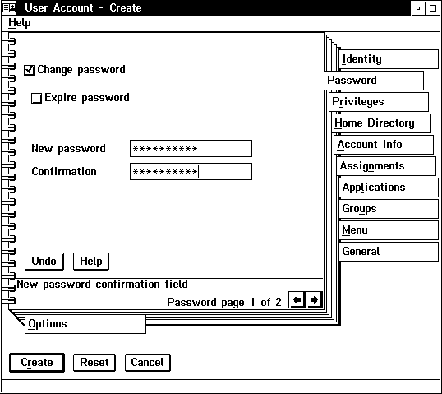
Рис. 8.29. Назначение пароля пользователю
Пароль нужно ввести два раза - один раз в поле "New password" и еще один раз в поле "Confirmation" (для проверки).
Затем откройте вторую страницу диалоговой панели "Password" (рис. 8.30).
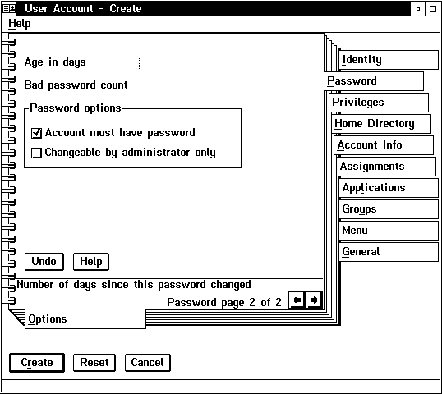
Рис. 8.30. Вторая страница диалоговой панели "Password"
Если включить переключатель "Account must have password", для данного пользователя обязательно должен быть указан какой-нибудь пароль. Если же включить переключатель "Changable by administrator only", пользователь не сможет изменить этот пароль самостоятельно без вмешательства администратора сети.
Далее вы должны задать привилегии пользователя. Для этого откройте диалоговую панель "Privileges" (рис. 8.31).
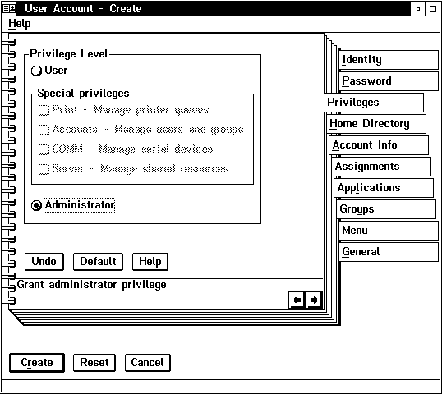
Рис. 8.31. Назначение привилегий пользователю
Пользователи делятся на обычных и администраторов сети. Обычные пользователи могут иметь дополнительные полномочия, такие как управление очередями печати, создание других пользователей и групп пользователей, управление последовательными устройствами и другими ресурсами коллективного доступа. Администратор сети имеет, разумеется, все возможные права и полномочия.
Для того чтобы назначить пользователю полномочия администратора сети, включите переключатель "Administrator". Привилегии обычного пользователя назначаются включением переключателя "User".
Дополнительные привилегии обычным
пользователям можно назначить с помощью группы
переключателей "Special privileges". Эти привилегии
перечислены ниже:
| Переключатель | Дополнительные привилегии |
| Управление очередями печати | |
| Accounts | Подключение новых пользователей и групп пользователей, изменение прав подключенных пользователей |
| COMM | Управление последовательными устройствами компьютера |
| Server | Управление ресурсами коллективного доступа |
Описание других диалоговых панелей блокнота вы найдете в документации, которая поставляется с сервером IBM LAN Server 4.0 Advanced или в электронной справочной системе.
Заполнив все страницы блокнота, нажмите кнопку "Create". Новый пользователь будет подключен к домену. Для него в папке "User Accounts" будет создана новая пиктограмма (рис. 8.32).
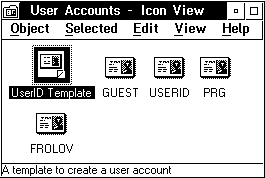
Рис. 8.32. Новый пользователь FROLOV подключен к домену
Для того чтобы изменить параметры пользователя, сделайте двойной щелчок левой клавишей мыши по соответствующей пиктограмме в папке "User Accounts". На экране появится только что описанный блокнот параметров пользователя, с помощью которого вы сможете сделать все необходимые изменения.
Если в сети насчитывается несколько десятков или сотен пользователей, их целесообразно разделить на группы . При этом права и привилегии можно устанавливать не для каждого пользователя в отдельности, а сразу для целых групп, что сильно упрощает задачу администрирования сети.
Для создания новой группы раскройте в папке "PRG_DOMAIN" папку "Groups" (рис. 8.33).
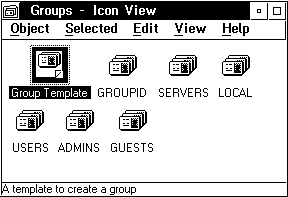
Рис. 8.33. Папка "Groups"
В ней имеется шаблон для создания групп пользователей "Group Template" и несколько пиктограмм, соответствующих созданным автоматически при установке сервера группам пользователей.
Сделайте двойной щелчок левой клавишей мыши, например, по пиктограмме "ADMINS", соответствующей группе администраторов сети. Если вы подключили к домену еще одного администратора сети, то в результате на экране появится блокнот, на странице "Users" которого перечислены два пользователя (рис. 8.33).
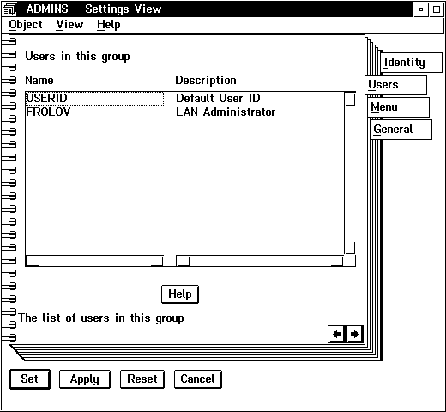
Рис. 8.33. В группе "ADMINS" имеются два пользователя с именами USERID и FROLOV
Для создания новой группы переместите пиктограмму шаблона "Group Template" на свободное место в папке "Groups" и заполните страницы появившегося на экране блокнота настройки параметров группы (рис. 8.34).
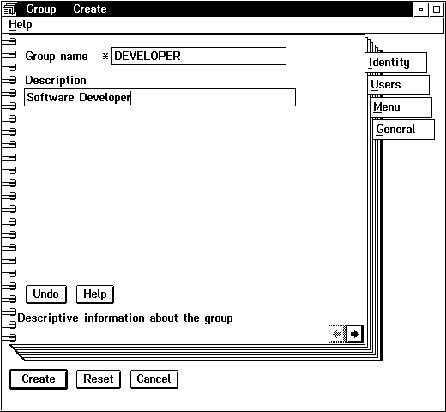
Рис. 8.34. Блокнот настройки параметров группы
Прежде всего, введите название группы и ее краткое описание, соответственно, в полях "Group name" и "Description" страницы "Identity".
Затем раскройте страницу "Users". В только что созданной группе нет ни одного пользователя, поэтому список пользователей "Users in this group" пока пуст (рис. 8.35).
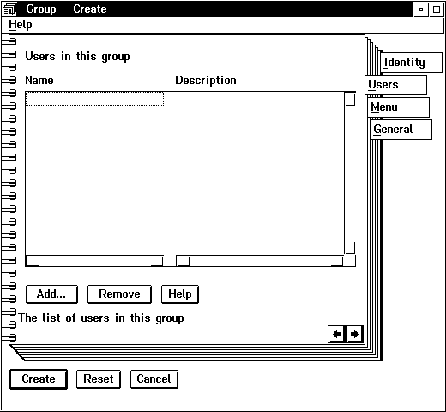
Рис. 8.35. Пустой список пользователей вновь созданной группы
Для добавления пользователей из числа зарегистрированных в домене нажмите кнопку "Add...". На экране появится диалоговая панель "Add Users to Group" (рис. 8.36).
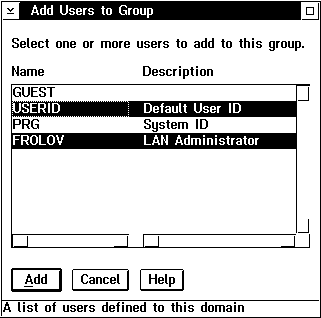
Рис. 8.36. Диалоговая панель "Add Users to Group"
Выделите добавляемых пользователей в списке и нажмите кнопку "Add". Теперь в группе появились новые пользователи (рис. 8.37).
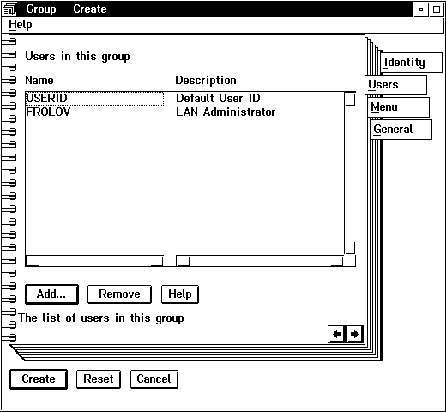
Рис. 8.37. Список пользователей в созданной группе
Если вам нужно удалить пользователя из группы, выделите его имя в этом списке и нажмите кнопку "Remove".
После заполнения всех страниц блокнота параметров группы нажмите кнопку "Create". Пиктограмма новой группы появится в папке "Groups" (рис. 8.38).
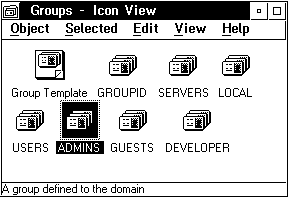
Рис. 8.38. Папка "Groups" содержит пиктограмму новой группы DEVELOPER
Для изменения параметров группы нужно открыть блокнот параметров, для чего достаточно сделать двойной щелчок левой клавишей мыши по соответствующей пиктограмме.
Сетевой администратор может предоставить в коллективное пользование такие ресурсы серверов домена, как каталоги дисков, принтеры и последовательные асинхронные порты. В этом разделе мы кратко опишем эту процедуру.
Прежде всего, выделим в коллективное пользование, например, корневой каталог диска D:.
Откройте папку PRG_DOMAIN, изображенную на рис. 8.27 и раскройте в ней папку "Resource Definition" (рис. 8.39).
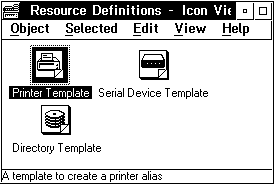
Рис. 8.39. Папка "Resource Definition"
Правой клавишей мыши переместите пиктограмму "Directory Template" в свободное место папки "Resource Definition". Сразу после этого на экране появится блокнот "Directory Alias", открытый на странице "Identity" (рис. 8.40).
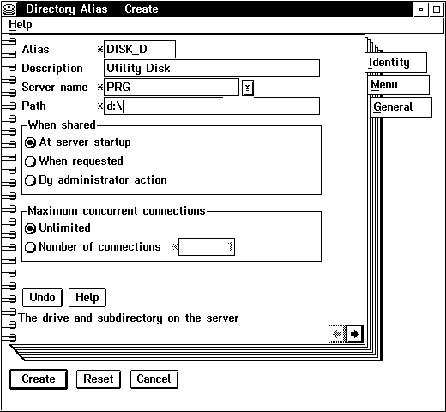
Рис. 8.40. Страница "Identity" блокнота "Directory Alias"
Вы должны заполнить поля этой страницы.
В поле "Alias" введите имя сетевого ресурса (в данном случае каталога), под которым ресурс будет известен в сети и доступен пользователям. Дополнительно в поле "Description" введите краткое описание ресурса в виде произвольной текстовой строки.
Затем из меню "Server name" выберите сервер, ресурс которого будет выделен в коллективное пользование и в поле "Path" укажите путь к каталогу.
С помощью группы переключателей "When shared" вы можете определить, когда данный ресурс будет предоставлен в коллективное пользование. Если включить переключатель "At server startup", ресурс будет распределяться автоматически каждый раз при запуске сервера. У вас есть еще две возможности - предоставлять ресурс в коллективное пользование по требованию (переключатель "When requested") или персонально сетевым администратором (переключатель "By administration action").
С помощью группы органов управления "Maximum concurrent connection" вы можете ограничить максимальное количество пользователей, использующих ресурс одновременно.
Заполнив страницу "Identity", нажмите кнопку "Create". На экране появится сообщение о том, что для данного ресурса не создан файл управления доступом (рис. 8.41).
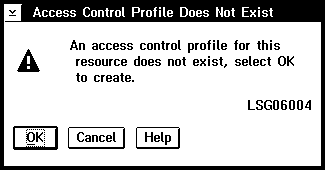
Рис. 8.41. Сообщение о том, что для данного ресурса не создан файл управления доступом
Для создания такого файла, содержащего информацию о том, кто может иметь доступ к данному ресурсу и какой именно, нажмите кнопку "OK". На экране появится блокнот "Access Control Profile", показанный на рис. 8.42.
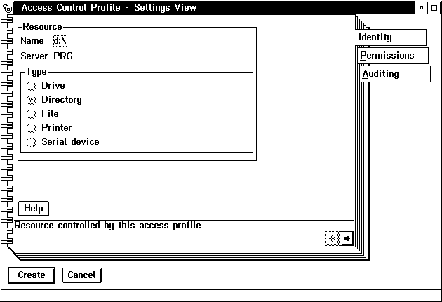
Рис. 8.42. Блокнот "Access Control Profile"
Страница "Identity" этого блокнота уже заполнена и не поддается модификации. В ней находится имя ресурса (поле Name), имя сервера (поле Server) и тип ресурса (группа заблокированных переключателей "Type").
Для определения списка пользователей и групп пользователей, имеющих права доступа к ресурсу, а также для определения самих этих прав откройте страницу "Permissions" (рис. 8.43).
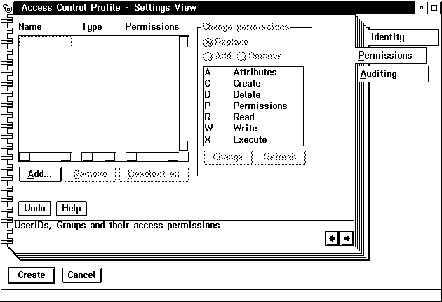
Рис. 8.43. Страница "Permissions" для ресурса, который был только что определен
Поле "Name" в этой странице пока пусто, поэтому к ресурсу имеет доступ только сетевой администратор.
Нажмите кнопку "Add...". На экране появится диалоговая панель "Add Access Control Entries", с помощью которой вы сможете предоставить доступ к ресурсам для отдельных пользователей и групп пользователей (рис. 8.44).
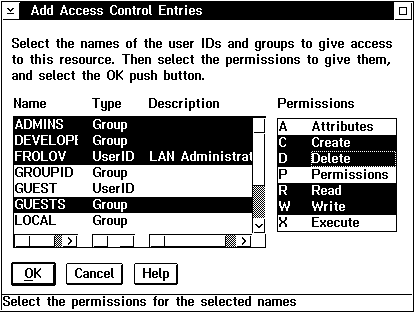
Рис. 8.44. Диалоговая панель "Add Access Control Entries"
Столбец "Name" содержит имена пользователей
и групп пользователей. Вы можете выделить одного
или нескольких пользователей, а также одну или
несколько групп, назначив для них права доступа
из списка "Permissions":
| Доступ | Описание |
| Attributes | Изменение атрибутов файлов |
| Create | Создание файлов и каталогов |
| Delete | Удаление файлов и каталогов |
| Permissions | Изменение прав доступа |
| Read | Чтение |
| Write | Запись |
| Execute | Запуск программ на выполнение |
Выделив пользователей, группы пользователей и права доступа нажмите кнопку "OK". Теперь в странице "Permissions" список "Name" будет заполнен (рис. 8.45).
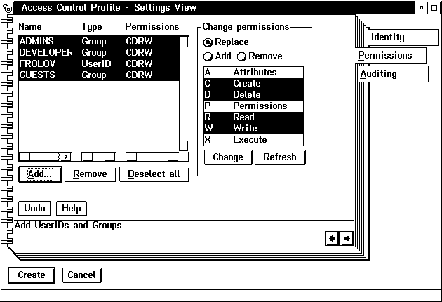
Рис. 8.45. Заполненная страница "Permissions"
В дальнейшем для изменения прав доступа вы можете воспользоваться органами управления в группе "Change permissions", выделив предварительно нужные имена групп пользователей или отдельных пользователей.
Если требуется протоколирование доступа к ресурсу, откройте страницу "Auditing" и включите нужный переключатель (рис. 8.46).
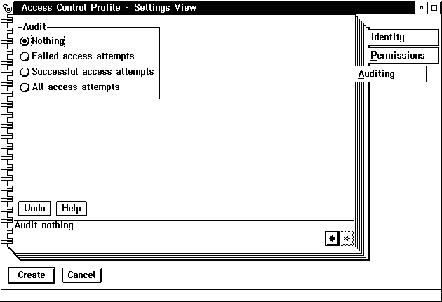
Рис. 8.46. Страница "Auditing"
Назначение переключателей описано ниже:
| Переключатель | Назначение |
| Nothing | Доступ не контролируется |
| Failed access attempts | Регистрируются неудачные попытки доступа |
| Successful access attempts | Регистрируются удачные попытки доступа к ресурсу |
| All access attempts | Регистрируются все попытки доступа к ресурсу |
Заполнив все страницы блокнота, нажмите кнопку "Create". На экране появится диалоговая панель с предложением распространить определенные для каталога права доступа на все подкаталоги (рис. 8.47).
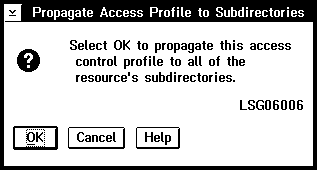
Рис. 8.47. Диалоговая панель с запросом на распространение прав доступа
Нажмите кнопку "OK". Теперь в папке Resource Definitions появится новая пиктограмма, которая в данном случае будет называться DISK_D (рис. 8.48).
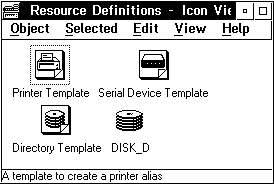
Рис. 8.48. В папку Resource Definitions добавилась новая пиктограмма DISK_D, которая соответствует созданному сетевому ресурсу
Для создания сетевого принтера переместите правой клавишей мыши пиктограмму Print Templates на свободное место в папке Resource Definition (рис. 8.48).
Сразу после этого на экране появится блокнот "Printer Alias" (рис. 8.49), с помощью которого можно определить свойства сетевого принтера и задать права доступа к нему.
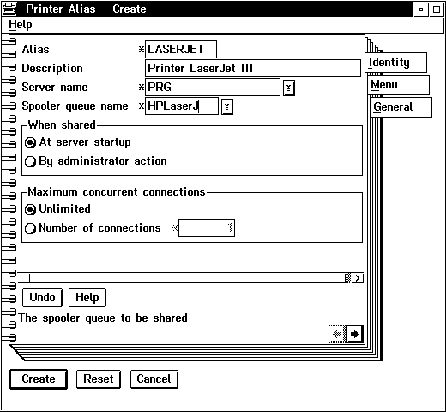
Рис. 8.49. Блокнот "Printer Alias"
Прежде всего, заполните поля страницы "Identity" аналогично тому, как вы это делали при определении прав доступа к сетевому каталогу. Дополнительно в меню "Spooler queue name" вам нужно выбрать очередь печати.
Заполнив поля этой страницы, нажмите кнопку "Create". На экране появится сообщение о том, что для данного ресурса отсутствует файл контроля доступа (рис. 8.50).
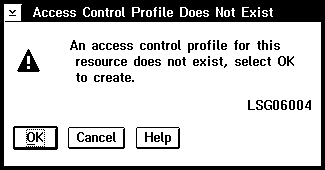
Рис. 8.50. Сообщение об отсутствии файла контроля доступа
Для создания файла контроля доступа нажмите кнопку "OK". Появится блокнот, аналогичный блокноту контроля доступа к сетевым каталогам. Однако есть и отличия. Например, при определении прав доступа к принтеру вы можете указать только право на создание заданий в очереди печати (строка "Create" в списке "Permissions") или управление доступом (строка "Permissions" в одноименном списке). Это видно из рис. 8.51.
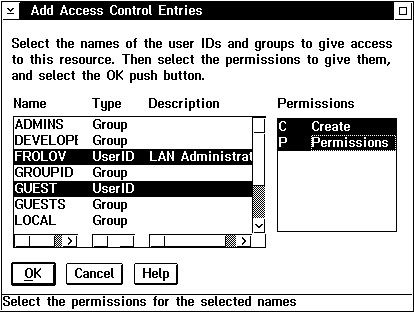
Рис. 8.51. Определение прав доступа к сетевому принтеру
Внешний вид заполненной страницы "Permissions" для сетевого принтера показан на рис. 8.52.
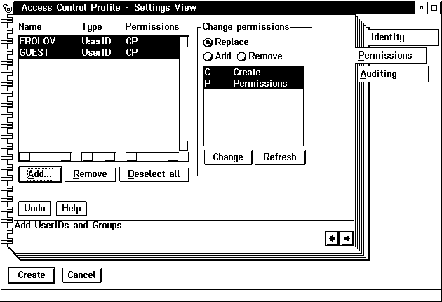
Рис. 8.52. Заполненная страница "Permissions" для сетевого принтера
Теперь в папке "Resource Definitions" появилась еще одна пиктограмма с названием LASERJET, которая представляет созданный вами сетевой принтер (рис. 8.53).
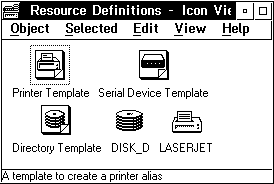
Рис. 8.53. В папке "Resource Definitions" появилась пиктограмма сетевого принтера с названием LASERJET
Если принтер или модем подключен к асинхронному последовательному порту, вы можете сделать этот порт доступным для пользователей сети с помощью шаблона "Serial Device Template". Соответствующий блокнот показан на рис. 8.54.
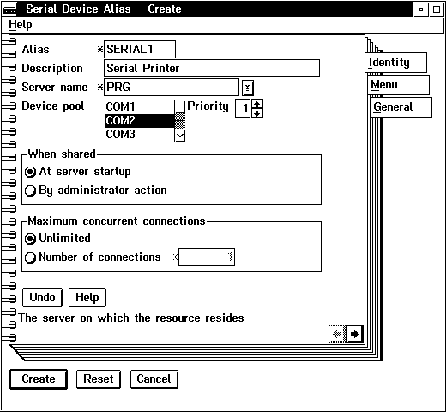
Рис. 8.54. Блокнот "Serial Device Alias"
Для того чтобы изменить параметры существующих сетевых ресурсов, вы можете воспользоваться контекстным меню соответствующего объекта в папке "Resource Definition" (рис. 8.55).
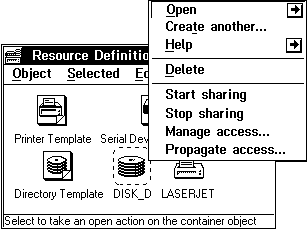
Рис. 8.55. Контекстное меню сетевого ресурса
С помощью строки "Open" этого меню можно открыть блокнот свойств объекта, описанный нами ранее. Этот блокнот позволит вам сделать необходимые изменения.
Строка "Create another..." предназначена для создания нового сетевого ресурса. Такая операция по своему результату аналогична созданию ресурса с помощью соответствующего шаблона.
Для удаления сетевого ресурса воспользуйтесь строкой "Delete".
В любой момент времени администратор сети может отменить или возобновить коллективный доступ к сетевому ресурсу, выбрав из контекстного меню, соответственно, строки "Stop sharing" и "Start sharing".
Строка "Manage access..." предназначена для
вызова блокнота свойств объекта. С помощью
строки "Propagate access..." можно распространить
существующие права доступа на все подкаталоги
сетевого каталога.