Операционная система OS/2 Warp© Александр Фролов, Григорий ФроловТом 4, М.: Диалог-МИФИ, 1993, 271 стр. |
Эта глава полностью посвящена описанию основных приемов работы в среде объектно-ориентированной оболочки Workplace Shell, выполняющей в IBM OS/2 Warp роль интерфейса пользователя.
В первой главе книги вы узнали, что, несмотря на некоторое сходство внешнего вида графических оболочек Workplace Shell и Microsoft Windows в их основе лежат разные принципы.
Рабочий стол Microsoft Windows ориентирован на приложения. Окна приложения Program Manager содержат пиктограммы приложений, которые пользователь может запускать. После запуска приложения пользователь с помощью строки "Open" меню "File" должен открыть файл документа, найдя его на диске. Такая процедура может отнять много времени, так как сначала нужно найти нужную пиктограмму и запустить приложение, а затем найти документ в "развесистой" древовидной структуре каталогов.
Оболочка Workplace Shell предлагает другой подход, ориентированный не на программы и приложения, а на объекты, в качестве которых могут выступать документы, периферийные устройства компьютера, сетевые ресурсы и т. д. При этом пользователю не нужно искать программу или приложение, например, только для того чтобы отредактировать текстовый документ. Достаточно сделать двойной щелчок по пиктограмме этого документа, расположенной в открытой папке или на поверхности рабочего стола и нужное приложение запустится автоматически.
Все, что вы видите на экране IBM OS/2 Warp при активной оболочке Workplace Shell, - это объекты. Для пользователя объекты визуально представляются в виде окон и пиктограмм. Окна могут использоваться для отображения содержимого папок, для работы с документами и т. д. В частности, поверхность рабочего стола Desktop тоже является окном. В отличие от других окон это окно никогда не "всплывает" на поверхность, так как в противном случае оно бы загородило собой другие объекты. Сам рабочий стол является объектом Workplace Shell .
На поверхности рабочего стола могут располагаться открытые или закрытые папки, содержащие объекты или другие папки, пиктограммы объектов и так называемые теневые пиктограммы. Последние являются как бы указателями на объекты и могут использоваться для работы с объектами наряду с "настоящими" пиктограммами.
Для эффективной работы с Workplace Shell (как и с любой другой графической оболочкой) необходима мышь. При помощи одной только мыши пользователь может выполнить большинство операций над объектами Workplace Shell, такие как открывание и закрывание, создание, копирование, перемещение, удаление, создание теневой пиктограммы, изменение расположения на поверхности рабочего стола и размеров. Клавиатура может потребоваться, например, для переименования объектов.
Объект есть некоторые данные плюс методы для работы с ними. Такое определение подходит, например, к объектам, с которыми вы имели дело в языке программирования С++. Программист может порождать объекты из других объектов, наследуя их свойства и добавляя новые.
Объекты Workplace Shell также соответствуют приведенному выше определению. Каждому объекту Workplace Shell соответствуют данные (не обязательно расположенные в отдельных файлах). Для каждого объекта определен набор операций, которые пользователь может над ним выполнить.
Любой объект, представленный в виде пиктограммы на поверхности рабочего стола или в открытой папке можно выделить. Проще всего это сделать мышью.
 |
Для того чтобы выделить одну пиктограмму (т. е. один объект) установите на него курсор мыши и сделайте один щелчок левой клавишей мыши. Выделенная пиктограмма отобразится на сером фоне. |
Обратите внимание: вокруг пиктограммы появится точечная рамка. Эта рамка означает, что объект получил фокус ввода от клавиатуры. Теперь для работы с объектом можно использовать клавиатуру. Если, например, нажать клавишу <Enter>, объект будет открыт (операцию открывания объекта мы опишем немного позже).
Для того чтобы выполнить одну и ту же операцию над несколькими объектами, можно выделить сразу несколько пиктограмм. Для этого расположите курсор в верхнем левом углу области выделяемых пиктограмм и нажмите левую кнопку мыши. Затем переместите курсор мыши в правый нижний угол области, не отпуская кнопку. Завершив перемещение, отпустите кнопку (рис. 3.1).
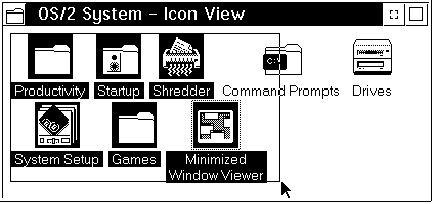
Рис. 3.1. Выделение нескольких объектов
Пиктограммы всех выделенных объектов отображаются на сером фоне, но только одна пиктограмма имеет фокус ввода. На рис. 3.1 это пиктограмма Minimized Window Viewer.
Указанный способ хорош для того чтобы выделить все объекты, расположенные в папке, однако вы не всегда сможете им воспользоваться без перемещения пиктограмм внутри папки. Попробуйте, например, выделить все объекты, что выделены на рис. 3.1, кроме папки Startup.
Для того чтобы выделить несколько объектов, расположенных в разных местах одной папки или в разных папках, воспользуйтесь клавишей <Control>. Нажмите ее и выделяйте нужные вам объекты по одному левой клавишей мыши.
В любой момент вы можете отменить выделение, для чего достаточно щелкнуть левой клавишей мыши по свободному месту на рабочем столе или папки (если выделены объекты, расположенные в папке).
Если вы сделаете щелчок левой клавишей мыши не по пиктограмме, а в окне, это окно "всплывет" на поверхность. Сказанное относится к окнам раскрытых папок и запущенных приложений, но не к окну рабочего стола (которое всегда лежит внизу и никогда не "всплывает", так как иначе оно загородило бы собой весь экран).
Для того чтобы выполнить операции над отдельными объектами или группой выделенных объектов, надо сделать щелчок правой клавишей мыши, указав курсором нужный объект или объекты. При этом около объекта появится контекстное меню , показанное на рис. 3.2.
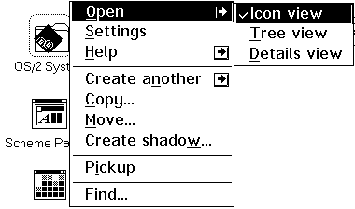
Рис. 3.2. Контекстное меню для папки OS/2 System
Обратите внимание на точечную рамку, которая появилась около папки OS/2 System при отображении соответствующего контекстного меню. Эта рамка появилась потому, что объект получил фокус ввода и теперь пользователь может при помощи клавиатуры работать с меню.
Внешний вид контекстного меню зависит от объекта (поэтому оно и называется контекстным).
Кнопка со стрелкой, расположенная напротив строк "Open", "Help" и "Create another" открывает доступ к меню второго уровня. На рис. 3.2 мы раскрыли меню второго уровня для строки "Open", нажав соответствующую кнопку левой клавишей мыши.
С помощью строки "Open" пользователь может открыть объект. Если вы открываете папку, на экране отображается ее содержимое. Способ отображения можно выбрать из меню второго уровня. На рис. 3.2 строка "Icon view" отмечена галочкой. Это способ отображения выбран по умолчанию и используется, если пользователь сделал двойной щелчок левой клавишей мыши по изображению папки OS/2 System.
В результате отображения содержимого папки методом "Icon view" на экране появится окно с пиктограммами, представляющими объекты, хранящиеся в папке. Это показано на рис. 3.1.
Выбрав строку "Tree view", вы можете просмотреть содержимое папки в виде дерева (рис. 3.3). Возможно, такой способ покажется вам более удобным, особенно если вы привыкли работать с иерархической системой каталогов DOS.
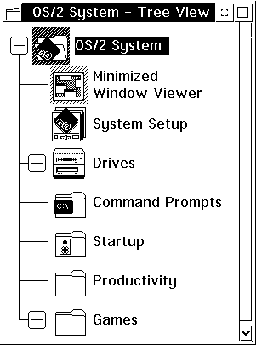
Рис. 3.3. Отображение содержимого папки OS/2 System в виде дерева
При этом вы можете открывать папки, отмеченные знаком "+", делая по этому знаку щелчок левой клавишей мыши, а также закрывать папки, отмеченные знаком "-".
Если вам требуется получить детальное описание объектов, хранящихся в папке, вы можете выбрать из меню "Open" строку "Details view" (рис. 3.4).
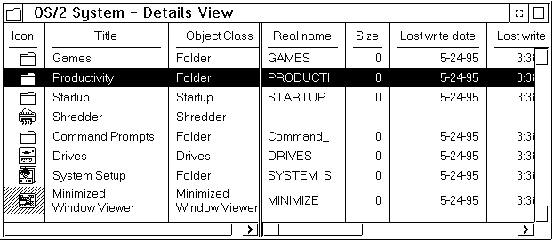
Рис. 3.4. Отображение детального описания объектов, хранящихся в папке OS/2 System
Так как рабочий стол тоже является объектом Workplace Shell, вы можете отобразить для него контекстное меню, сделав щелчок правой кнопкой мыши по свободному участку рабочего стола. При этом вокруг всего стола появится точечная рамка (рис. 3.5).
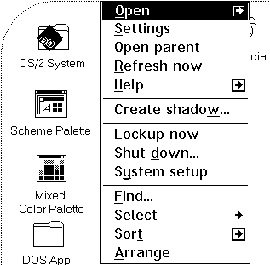
Рис. 3.5. Контекстное меню для рабочего стола
Обратим ваше внимание на строку "Shut down...". Эта строка предназначена для завершения работы операционной системы IBM OS/2 Warp . Ни при каких обстоятельствах, за исключением полного "зависания" операционной системы, вы не должны выключать питание или нажимать кнопку Reset, расположенную на корпусе компьютера, не завершив правильно работу IBM OS/2 Warp. В противном случае вы рискуете потерять целостность файловой системы. В крайнем случае, можно нажать комбинацию клавиш <Control+Alt+Delete>.
Если и это не помогает, попробуйте другую магическую комбинацию: <Control+Alt+NumLock+NumLock>. Повторение клавиши <NumLock> не ошибка - вы должны нажать эту клавишу два раза. Эта "секретная" комбинация клавиш предназначена для записи на дискеты аварийного дампа памяти и работает в большинстве случаев. После того как система попытается приступить к записи дампа памяти, попробуйте еще раз завершить работу системы с помощью комбинации клавиш <Control+Alt+Delete>.
Кстати, приведем еще одну "секретную" комбинацию клавиш, которая может быть интересна для вас: <Alt+Control+Shift+O>. Если сделать щелчок левой клавишей мыши по поверхности рабочего стола Workplace Shell и затем нажать указанные клавиши именно в том порядке, в котором они перечислены, на экране появится список разработчиков IBM OS/2 Warp и посвящение.
Немного о других строках контекстного меню.
При помощи строки "Settings" вы можете отобразить на экране средство изменения свойств объекта - набор диалоговых панелей, организованный в виде блокнота с закладками (рис. 3.6).
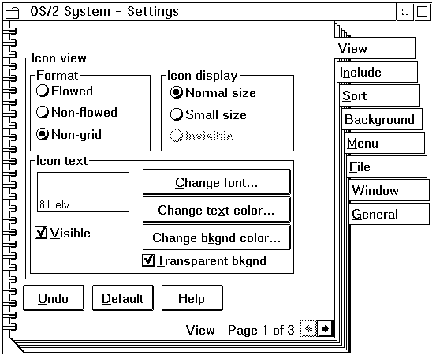
Рис. 3.6. Изменение свойств объекта при помощи строки "Settings" контекстного меню папки OS/2 System
С помощью строки Settings пользователь может полностью изменить внешний вид и поведение объекта, настроив его по своему вкусу.
Строка контекстного меню "Help" открывает доступ к справочной системе IBM OS/2 Warp , организованной в виде гипертекста с графическими иллюстрациями и перекрестными ссылками. Если вы не испытываете трудностей с английским языком, то можете извлечь из этой справочной системы любые нужные вам сведения (напомним также, что IBM подготовила локализованную версию IBM OS/2 Warp, которая "говорит" на русском языке).
С помощью строки "Create another" пользователь может создать новый объект, используя текущий объект в качестве базового объекта. Таким образом, например, из любой папки вы можете сделать новую пустую папку, а из пиктограммы, соответствующей программе - новую пиктограмму, соответствующую этой же или другой программе.
Для копирования и перемещения объектов можно использовать, соответственно, строки "Copy..." и "Move...". Однако такую операцию удобнее выполнять мышью, просто перемещая пиктограммы по экрану. Соответствующие методики будут описаны позже.
Выбрав из контекстного меню строку "Create shadow...", пользователь может создать теневую пиктограмму, соответствующую данному объекту. Эта пиктограмма может быть создана на рабочем столе или в другой папке. Она является как бы "тенью" объекта, отсюда и ее название.
Контекстное меню может содержать и другие строки - все зависит от того, для какого объекта это меню вызвано.
Вы можете легко убрать контекстное меню, нажав клавишу <Esc> или сделав щелчок левой клавишей мыши по свободному участку рабочего стола.
Только что описанное контекстное меню удобно в работе, однако в большинстве случаев вы можете обойтись и без него. Например, с помощью мыши удобно перемещать объекты, изменять размеры окон и их расположение.
В этом разделе мы расскажем о некоторых операциях, которые вы можете делать над объектами Workplace Shell при помощи мыши. Одну такую операцию - выделение объектов - вы уже освоили. Техника изменения размеров окон при помощи мыши будет описана позже.
Для того чтобы переместить объект, установите на соответствующую пиктограмму курсор мыши, нажмите правую кнопку и, не отпуская ее, двигайте пиктограмму по поверхности рабочего стола.
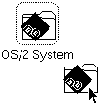 |
Для всех объектов, кроме шаблонов, описанные выше действия приведут к перемещению объекта (но не к его копированию). При этом вы увидите две совершенно одинаковые пиктограммы. Исходная пиктограмма будет выделена точечной рамкой, так как она имеет фокус ввода. Если вы передумали выполнять перемещение, нажмите клавишу <Esc> не отпуская правую клавишу мыши. |
Куда можно переместить пиктограмму?
Вы можете перемещать пиктограммы объектов по поверхности рабочего стола или внутри открытых папок. Можно также переместить пиктограмму с поверхности стола в папку или наоборот, из папки на поверхность стола. Разумеется, вы сможете переложить пиктограмму из одной папки в другую, для чего нужно открыть обе папки.
| Перемещая пиктограмму, вы можете заметить, что ее можно положить не везде. Если в данное место пиктограмму положить нельзя, на экране появляется запрещающий знак - "кирпич". |
В некоторых случаях вам может потребоваться сдвинуть пиктограмму немного в сторону. Однако Workplace Shell не дает вам положить пиктограмму рядом с исходной позицией, отображая запрещающий знак.
 |
Для "прецизионного" перемещения пиктограммы вам надо установить курсор точно на край пиктограммы, нажать правую клавишу мыши и перемещать пиктограмму обычным образом. |
Эта незамысловатая операция может не получиться с первого раза. Трудность заключается в том, что нужно суметь "ухватиться" за самый край пиктограммы, который имеет очень маленькую толщину.
| Экспериментируя с перемещением пиктограмм, будьте осторожны. В окне панели ускоренного выбора Launch Pad есть такой объект, как мусорная корзина (или машинка для уничтожения бумаг, если вам так больше нравится). |
Если вы случайно поместите изображение перемещаемой пиктограммы на пиктограмму мусорной корзины, объект будет уничтожен. Перед уничтожением на экране появится диалоговая панель с предупреждающим сообщением (рис. 3.7). В этом примере удаляется папка, которая называется Letters.
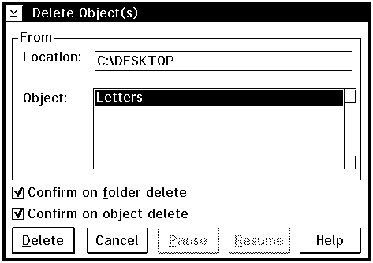
Рис. 3.7. Диалоговая панель с предупреждающим сообщением, которая появляется при удалении объекта
Если вы не собираетесь удалять объект, нажмите кнопку "Cancel". Если же вы собираетесь удалить объект, нажмите кнопку "Delete". При удалении папки на экране появится предупреждающее сообщение (рис. 3.8).
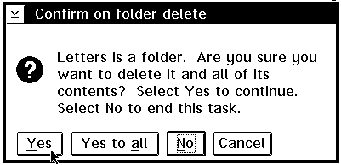
Рис. 3.8. Диалоговая панель с предупреждающим сообщением о том, что будет выполнено удаление самой папки и ее содержимого
При удалении непустой папки для каждого содержащегося в ней объекта на экране появляется предупреждающее сообщение, показанное на рис. 3.9.
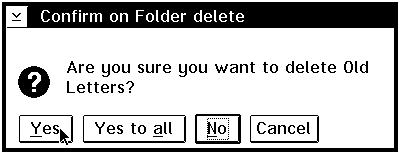
Рис. 3.9. Предупреждение об удалении объекта, расположенного в удаляемой папке
Выключив переключатели "Confirm on folder delete" и "Confirm on object delete", вы можете избежать появления предупреждающих сообщений.
Копирование объектов мышью выполняется таким же образом, что и перемещение, однако перед копированием надо нажать клавишу <Control>.
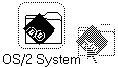 |
В процессе копирования на экране появляется вторая пиктограмма. Она движется вслед за курсором мыши и отображается более бледным цветом, чем цвет исходной пиктограммы. |
При копировании объектов копируются файлы, в которых они расположены, в результате чего размер свободного пространства на диске уменьшается.
Процедура печати документов в IBM OS/2 Warp с использованием возможностей Workplace Shell очень проста. Для того чтобы распечатать документ, достаточно переместить изображение пиктограммы, представляющей документ, на изображение пиктограммы принтера.
| В зависимости от конфигурации системы на поверхности рабочего стола и панели ускоренного выбора объектов Launch Pad может находиться одна или несколько пиктограмм принтеров. Эти принтеры могут быть локальными или сетевыми. |
Папкой называется объект Workplace Shell, предназначенный для хранения других объектов, а также папок. Сразу после установки IBM OS/2 Warp на поверхности рабочего стола имеется несколько папок, с которыми вы можете работать.
В этой главе мы уже говорили вам о том, что с помощью правой клавиши мыши для каждого объекта можно вызвать на экран контекстное меню. Такое меню для папки было показано на рис. 3.2. С помощью этого меню можно выполнить над папкой все возможные операции, такие как создание новой папки, удаление, копирование и перемещение, создание теневой пиктограммы и т. д.
Рассмотрим подробнее выполнение всех этих операций.
В вашем распоряжении есть два способа создания новой папки.
Во-первых, вы можете создать папку из любой имеющейся (можно сказать, что папки в IBM OS/2 Warp размножаются простым делением).
Во-вторых, вы можете создать папку при помощи соответствующего шаблона из папки Templates.
Первый способ несложен. Откройте для любой папки контекстное меню и выберите из него меню "Create Another...". В этом меню есть две строки: "Default" и "Folder". Вы можете выбрать любую из них, так как результат будет один и тот же.
После выбора строки на экране появится окно с набором диалоговых панелей, показанное на рис. 3.10.
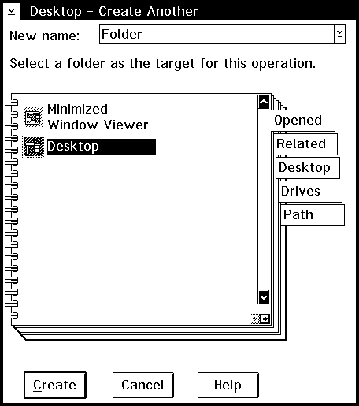
Рис. 3.10. Набор диалоговых панелей для создания папки
В диалоговой панели "Opened" отображается список открытых папок, в одной из которых будет создана новая папка. Есть в этом списке и рабочий стол, отмеченный как Desktop. По умолчанию новая папка будет создана на поверхности рабочего стола.
В поле "New name" вы можете указать название папки. Если вы этого не сделаете - ничего страшного. Будет создана папка с названием Folder.
Для того чтобы создать папку на поверхности стола, нажмите кнопку "Create". После этого будет создана новая папка.
Второй способ также несложен.
Откройте папку Templates, сделав по соответствующей пиктограмме двойной щелчок левой клавишей мыши. Найдите в этой папке пиктограмму с названием Folder и переместите ее правой клавишей мыши на поверхность рабочего стола или в другую открытую заранее папку. В результате будет создана новая пустая папка с названием Folder.
Папка должна быть подписана, иначе вы не будете знать, что в ней находится. По умолчанию Workplace Shell создает папки с названием Folder, однако вы можете легко изменить название.
 |
Для этого нажмите клавишу <Alt> и сделайте щелчок левой клавишей мыши по пиктограмме папки. Вокруг названия папки появится прямоугольная рамка, внутри этой рамки вы сможете отредактировать название. |
Используйте для удаления символов клавишу <Delete> и клавишу забоя.
Для того чтобы сделать многострочное название, вставьте в нужном месте символ перехода на новую строку, нажав клавишу <Enter>.
После ввода нового названия сделайте по пиктограмме еще один щелчок левой клавишей мыши. Название будет изменено. Если вы решили отказаться от изменения названия, нажмите клавишу <Esc>.
Для того чтобы открыть папку, достаточно сделать по ее изображению двойной щелчок левой клавишей мыши. Можно также воспользоваться строкой "Open" в контекстном меню, как это было описано ранее.
В этом случае вы можете просмотреть содержимое папки не только в виде набора пиктограмм, но и в виде дерева (рис. 3.3) или таблицы с подробной информацией (рис. 3.4).
В верхнем левом углу окна открытой папки имеется пиктограмма, сделав щелчок по которой можно получить доступ к системному меню (рис. 3.11). Для того чтобы отобразить на экране это меню, можно также сделать щелчок правой клавишей мыши по свободному участку внутренней области открытой папки (не занятой пиктограммами).
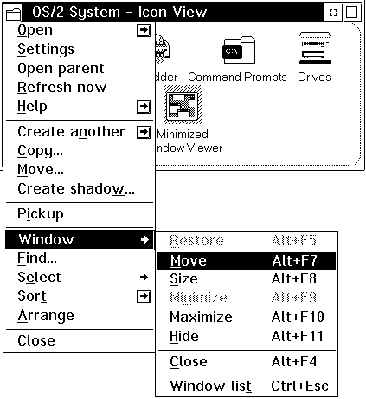
Рис. 3.11. Системное меню открытой папки
Это меню отличается от контекстного меню закрытой папки. Обратите внимание, что теперь в меню появились строки "Window", "Find...", "Select", "Sort", "Arrange" и "Close".
Строка "Window" открывает доступ к меню второго уровня, с помощью которого можно выполнять перемещение и изменение размеров окна. С помощью этого меню можно также скрыть окно (строка "Hide") и просмотреть список всех открытых окон (строка "Window list"). Однако все эти операции удобнее выполнять при помощи мыши, поэтому меню нужно только в том случае, если у вас не хватило денег на покупку этого устройства.
С помощью строки "Find..." можно выполнять поиск объектов. Эту процедуру мы рассмотрим позже.
Если вам нужно выделить все объекты в папке, выберите из меню второго уровня "Select" строку "Select all" (на рис. 3.11 не показано). Для отмены выделения можно использовать строку "Deselect all", расположенную в том же меню.
Меню второго уровня "Sort" позволяет изменить расположение пиктограмм в папке (рис. 3.12).
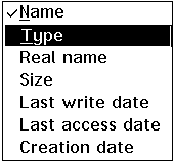
Рис. 3.12. Меню второго уровня "Sort"
По умолчанию при размещении пиктограмм в папке используется сортировка по имени (строка "Name", отмеченная галочкой). Однако вы можете изменить способ сортировки, выбрав сортировку по типу объекта ("Type"), по реальному имени объекта, которое соответствует имени каталога или файла, содержащего объект ("Real Name"), по размеру объекта ("Size"). Вы также можете отсортировать объекты по дате последнего обновления объекта ("Last write date"), дате последнего доступа к объекту ("Last access date"), дате создания объекта ("Creation date").
Пользуясь строкой "Arrange" вы можете добиться более компактного расположения пиктограмм в папке. Как только вы сделаете такое уплотнение, в меню появится новая строка "Undo arrange", возвращающая расположение пиктограмм в исходное состояние.
И, наконец, с помощью строки "Close" вы можете закрыть папку.
Изменение размеров папки удобно выполнять мышью. Для этого надо установить курсор мыши на рамку вокруг окна или на ее угол. При этом форма курсора изменится - он превратится в двойную стрелку, расположенную вертикально, горизонтально или под углом 45°, в зависимости от того, в каком месте рамки находится курсор мыши. Изменится и рамка (рис. 3.13).
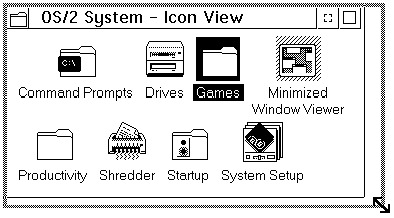
Рис. 3.13. Изменение размеров окна
| Для того чтобы максимально увеличить размеры папки, расширив ее до границ экрана, можно нажать кнопку с изображением квадрата. Эта кнопка находится в правой части заголовка окна. |
Заметим, что данная кнопка по своему назначению соответствует самой правой кнопке заголовка приложения Microsoft Windows с изображением треугольника, направленного острием вверх.
| После того как пользователь увеличит размеры окна до предела, назначение и внешний вид самой правой кнопки в заголовки окна изменится. Теперь с помощью этой кнопки вы сможете восстановить размеры окна. |
Точно также себя ведет и самая правая кнопка в заголовке приложения Microsoft Windows.
Большое количество папок, лежащих на поверхности стола, затрудняют работу, так как среди них трудно найти нужную. Если папка вам больше не потребуется, ее можно закрыть. Если же вы еще будете с ней работать, но позже, ее лучше скрыть, убрав с поверхности стола.
| Для того чтобы скрыть папку, нажмите левой клавишей мыши на кнопку с изображением пунктирного квадрата. Эта кнопка - вторая справа в заголовке папки. |
Скрытая папка в отличие от закрытой продолжает использовать ресурсы IBM OS/2. Если папка вам больше не нужна (и не будет нужна в ближайшее время), имеет смысл закрыть ее, освободив занимаемые ей ресурсы.
| Для того чтобы закрыть папку, достаточно сделать двойной щелчок левой клавишей мыши по пиктограмме системного меню, расположенной в левой части заголовка папки. |
Разумеется, для выполнения операций закрывания или скрытия папок вы можете воспользоваться системным меню открытой папки. Для этого сделайте щелчок по пиктограмме системного меню и из меню 'Window" выберите строку "Close" (закрыть папку) или "Hide" (скрыть папку). Соответствующее меню показано на рис. 3.11.
Заметим, что в операционной системе Microsoft Windows вы можете минимизировать окно приложения либо закрыть его совсем, но не скрыть. В первом случае пиктограмма приложения будет отображена в нижней части экрана, а во втором - пиктограмма исчезнет с экрана совсем.
В IBM OS/2 Warp по умолчанию вновь создаваемая папка имеет кнопку, предназначенную для скрытия. Однако вы можете заменить ее на кнопку минимизации, как это будет сказано позже.
Если вам нужно найти скрытую ранее папку, необходимо вызвать на экран список окон "Window List".
Проще всего это сделать с помощью мыши. Установите курсор мыши на свободную область рабочего стола Workplace Shell и нажмите одновременно две клавиши мыши - правую и левую. Разумеется, вы можете вначале нажать, например, левую клавишу, а затем, не отпуская ее, правую. При этом вы увидите список окон "Window List" (рис. 3.14).
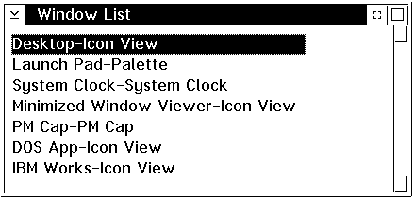
Рис. 3.14. Просмотр списка окон "Window List"
Другой, не менее простой способ получения доступа к списку окон заключается в том, что вам надо нажать комбинацию клавиш <Control+Esc>. Кстати, последний способ является более универсальным. Он работает даже в том случае, если поверхность рабочего стола не отображается на экране.
Например, вы можете запустить в полноэкранном режиме приложение Microsoft Windows, IBM OS/2 или программу DOS. Поверхность рабочего стола будет закрыта и вы не сможете отыскать свободное пространство, для того чтобы поместить туда курсор и нажать одновременно две клавиши мыши.
Как только список окон "Window List" появится на экране, приступайте к выбору нужной папки. Это можно сделать мышью, щелкнув левой клавишей по соответствующей строке или при помощи клавиатуры. Если вы пользуетесь клавиатурой, вам нужно высветить нужную строку клавишами перемещения курсора по вертикали и затем нажать клавишу <Enter>.
Если же вы передумали открывать папку, нажмите клавишу <Esc>. Список окон "Window List" исчезнет с экрана.
Если вам не нравится, что скрытые папки пропадают с экрана и для последующего доступа к ним приходится вызывать на экран список окон "Window List", вы можете заменить кнопку скрытия на кнопку минимизации. В этом случае пиктограммы минимизированных папок (а также пиктограммы минимизированных приложений Microsoft Windows и программ DOS) можно будет просматривать в окне приложения Minimized Window Viewer, расположив его, например, в нижней части экрана (рис. 3.15).
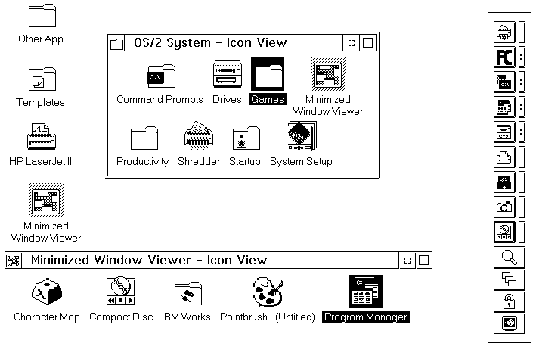
Рис. 3.15. Использование окна просмотра минимизированных окон приложения Minimized Window Viewer
Для того чтобы изменить кнопку скрытия на кнопку минимизации вам нужно изменить свойства объекта, в данном случае папки. Процедура одинакова для любых объектов: вам нужно вызвать контекстное меню объекта и выбрать в нем строку "Settings", отобразив на экране блокнот с диалоговыми панелями.
В этом блокноте вам нужно выбрать первую страницу диалоговой панели "Window" (рис. 3.16).
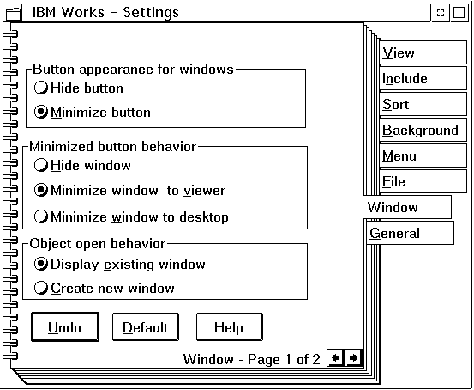
Рис. 3.16. Первая страница диалоговой панели "Window"
Обратите внимание на переключатели "Hide button" и "Minimize button", расположенные в группе "Button appearance for windows". По умолчанию включен переключатель "Hide button", поэтому в заголовке папки присутствует кнопка скрытия.
Включите переключатель "Minimize button" и закройте блокнот диалоговых панелей, сделав двойной щелчок мышью по пиктограмме, расположенной в левой части заголовка блокнота.
Взгляните на заголовок папки. Как будто бы ничего не изменилось? А теперь закройте папку и откройте ее вновь.
| Теперь вместо кнопки скрытия в правой части заголовка окна вы видите кнопку минимизации. |
Если нажать на эту кнопку, папка будет минимизирована, а ее пиктограмма появится в окне приложения Minimized Window Viewer.
Для того чтобы вновь открыть минимизированную папку (приложение IBM OS/2, Microsoft Windows или программу DOS), сделайте двойной щелчок левой клавишей мыши по соответствующей пиктограмме в окне приложения Minimized Window Viewer.
Можно также открыть меню объекта, сделав по пиктограмме щелчок правой клавишей мыши (рис. 3.17).
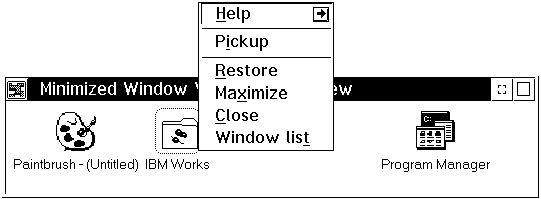
Рис. 3.17. Вызов меню объекта в окне приложения Minimized Window Viewer
Пользуясь этим меню, вы можете восстановить окно, выбрав строку "Restore", восстановить окно и увеличить его размеры до максимально возможных (строка "Maximize"), закрыть окно (строка "Close"), а также получить доступ к списку активных окон (строка "Window list").
В среде операционной системы IBM OS/2 Warp вы можете запускать приложения IBM OS/2 и Microsoft Windows, а также программы DOS.
Что касается программ IBM OS/2, то их можно разделить на два типа - программы, ориентированные на символьный интерфейс пользователя и приложения Presentation Manager, ориентированные на графический интерфейс. Последние могут использовать возможности объектно-ориентированной оболочки Workplace Shell.
Программы IBM OS/2, имеющие символьный интерфейс, могут быть запущены в полноэкранном или оконном режиме. В первом случае такой программе выделяется весь экран (как программе DOS), во втором - только его часть (окно). Приложению Presentation Manager выделяется окно, однако пользователь в большинстве случаев может увеличить размеры такого окна до размеров экрана.
Программы DOS также могут работать либо в полноэкранном, либо в оконном режиме.
Что же касается приложений Microsoft Windows, то вы можете запускать их по-разному.
Во-первых, вы можете запустить оболочку Microsoft Windows в полноэкранном режиме. В этом случае внешний вид рабочего стола IBM OS/2 Warp изменится и будет практически неотличим от внешнего вида рабочего стола Microsoft Windows. Полноэкранный режим позволяет вам работать с приложениями Microsoft Windows таким же образом, что и в среде "натуральной" операционной системы Microsoft Windows.
Во-вторых, вы можете запускать приложения Microsoft Windows непосредственно из оболочки Workplace Shell. При этом окна этих приложений будут расположены на поверхности рабочего стола Workplace Shell наряду с окнами приложений IBM OS/2. Если вы интенсивно работаете как с приложениями Microsoft Windows, так и с приложениями IBM OS/2, второй вариант запуска приложений Microsoft Windows может оказаться для вас более удобным.
Объектно-ориентированная оболочка Workplace Shell облегчает работу с документами, исключая в большинстве случаев необходимость запуска каких-либо программ или приложений. Например, для того чтобы отредактировать текстовый документ, пользователю достаточно сделать двойной щелчок по пиктограмме этого документа или вызвать контекстное меню и выбрать из него нужную строку.
Однако разумеется, Workplace Shell позволяет использовать и традиционную схему, когда пользователь запускает программу и с ее помощью обрабатывает документы либо делает что-то еще.
Для пользователя запуск приложения или программы не отличим от активизации другого объекта и выполняется либо двойным щелчком левой клавиши мыши по пиктограмме приложения либо при помощи контекстного меню. В последнем случае из меню "Open" необходимо выбрать строку "Program" (рис. 3.18).
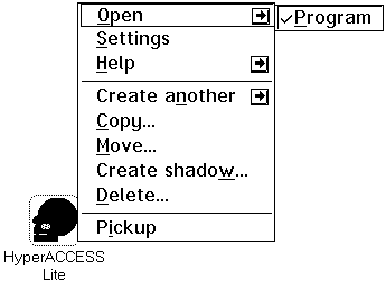
Рис. 3.18. Контекстное меню программы
Вы можете работать с окном приложения Presentation Manager почти также, как с окном папки. В частности, используя толстую рамку, расположенную вокруг окна программы, можно мышью изменить размеры окна. Однако окно программы не обязательно имеет такую рамку. Если рамки нет, размеры окна изменить нельзя.
Эти операции выполняется аналогично операциям минимизации и максимизации папок, но с небольшими отличиями. В правой части заголовка окна программы могут располагаться такие же кнопки, что и в правой части заголовка папки (рис. 3.19).
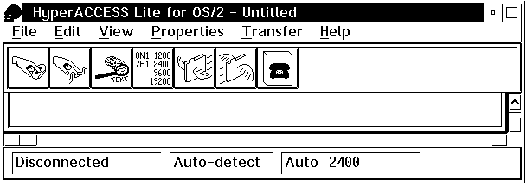
Рис. 3.19. Окно приложения HyperACCESS Lite for OS/2
Те из вас, кто работал в среде Microsoft Windows, могут заметить, что окно приложения Presentation Manager, показанное на рис. 3.17, похоже на окно приложения Microsoft Windows - в нем есть заголовок с пиктограммой для вызова системного меню, кнопки минимизации и максимизации, набор кнопок Toolbar и окно Statusbar. Однако кнопка минимизации приложения IBM OS/2 действует по-другому.
По умолчанию эта кнопка и в самом деле используется для минимизации. Если ее нажать, окно приложения исчезнет. При этом в окне приложения Minimized Window Viewer появится пиктограмма минимизированного приложения. Для того чтобы вернуть окно приложения к исходному виду, достаточно сделать двойной щелчок мышью по его пиктограмме в окне Minimized Window Viewer или выбрать окно из списка окон "Window List" (рис. 3.14).
Однако вы можете изменить действие кнопки минимизации. Для этого вам надо вызвать контекстное меню приложения, сделав по его пиктограмме щелчок правой клавишей мыши. Из появившегося в результате этого меню выберите строку "Settings". На экране появится блокнот, в котором вам нужно выбрать диалоговую панель "Window" (рис. 3.20).
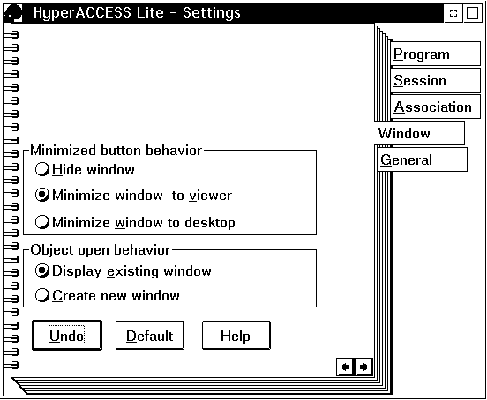
Рис. 3.20. Изменение свойств окна приложения HyperACCESS Lite for OS/2
Обратите внимание на переключатели в группе "Minimized button behavior". По умолчанию включен переключатель "Minimize window to viewer". При этом, когда пользователь нажимает кнопку минимизации, окно приложения исчезает с экрана и отображается в виде пиктограммы в окне приложения Minimized Window Viewer.
Если же вы включите переключатель "Hide window", поведение окна приложения будет похоже на поведение папок. Теперь при минимизации окно приложения будет скрыто, причем в окне приложения Minimized Window Viewer никаких новых пиктограмм не появится. Для возвращения окна к исходному виду необходимо воспользоваться списком окон "Window List".
Несмотря на то что фактически кнопка минимизации превратилась в кнопку для скрытия, ее внешний вид не изменился (как это произошло бы в аналогичной ситуации с кнопкой минимизации папки).
Можно также включить переключатель "Minimize window to desktop". В этом случае, если пользователь нажмет кнопку минимизации, окно приложения будет свернуто в пиктограмму. Эта пиктограмма появится в нижней части рабочего стола Workplace Shell и будет иметь толстую рамку, такую же, как и окно свернутого приложения. Такую пиктограмму можно перемещать по поверхности стола не только правой, но и левой клавишей мыши.
Если сделать один щелчок левой или правой клавишей мыши по пиктограмме приложения, свернутого на поверхность стола Workplace Shell, появится меню, показанное на рис. 3.21.
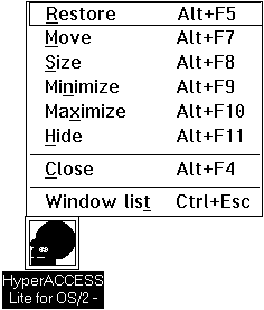
Рис. 3.21. Меню приложения, свернутого на поверхность стола Workplace Shell
Пользуясь этим меню, можно восстановить размеры окна (строка "Restore"), перемещать его по поверхности стола (строка "Move"), изменить размеры окна (строка "Size") и т. д.
В зависимости от текущего состояния окна некоторые строки в этом меню могут быть недоступны. Они будут отображаться серым цветом. Например, для окна, свернутого в пиктограмму, недоступна строка "Minimize", так как окно уже минимизировано.
Для того чтобы закрыть окно приложения вы можете воспользоваться той же методикой, что используется для закрытия папки. Проще всего сделать двойной щелчок левой клавишей мыши по пиктограмме системного меню, расположенной в левой части заголовка окна. Можно также воспользоваться системным меню, выбрав из него строку "Close", нажать комбинацию клавиш <Alt+F4> (как в среде Microsoft Windows) или закрыть приложение из списка окон "Window List".
Если в результате ошибки программа DOS или приложение Microsoft Windows не воспринимают прерывания от мыши или клавиатуры, вы можете попытаться отобразить список окон с помощью комбинации клавиш <Control+Esc> и завершить работу "провинившейся" программы. Для этого сделайте щелчок правой кнопкой мыши щелчок по соответствующей пиктограмме и из появившегося меню выберите строку "Close".
Несмотря на объектную ориентированность интерфейса Workplace Shell, пользователю в ряде случаев по-прежнему необходимо работать с дисками и файлами. В этом разделе мы опишем средства Workplace Shell, специально предназначенные для этого.
| Откройте папку OS/2 System и найдите в ней пиктограмму Drives. Эта пиктограмма обозначает папку, в которой хранятся дисковые устройства вашего компьютера. |
Раскройте папку Drives. В ней находятся пиктограммы дисковых устройств (рис. 3.22). Ваш компьютер, разумеется, может иметь другой набор пиктограмм. Кроме того, если ваш компьютер является рабочей станцией в сети IBM Lan Server , в папке Drives появятся пиктограммы сетевых устройств (на рис. 3.22 не показаны).
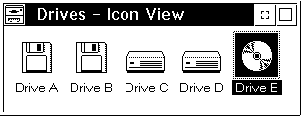
Рис. 3.22. Пиктограммы дисковых устройств
Пиктограммы "Drive A" и "Drive B" обозначают накопители на гибких магнитных дисках, пиктограммы "Drive C" и "Drive D" соответствуют накопителям на жестких магнитных дисках, и, наконец, пиктограмма "Drive E" обозначает устройство чтения компакт-дисков.
С помощью этих пиктограмм вы можете просматривать содержимое дисков, выполнять копирование, переименование и удаление файлов и каталогов, форматирование дискет и другие операции.
Папка Drives немного не похожа на те, которые вы можете создать самостоятельно. Например, вы не можете удалить эту папку или ее содержимое. Если же попытаться переместить пиктограмму дисковых устройств на поверхность рабочего стола Workplace Shell или в другую папку, вместо операции перемещения или копирования будет создана теневая пиктограмма.
Для выполнения таких операций, как проверка или форматирование диска, вам следует открыть контекстное меню пиктограммы устройства, как это показано на рис. 3.23.
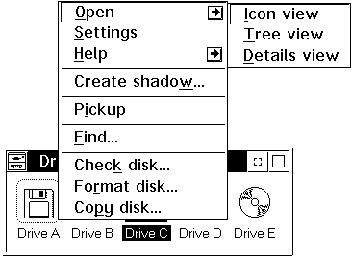
Рис. 3.23. Контекстное меню для диска C:
Если вы собираетесь отформатировать дискету, выберите из контекстного меню строку "Format disk...". После этого на экране появится диалоговая панель, представленная на рис. 3.24.
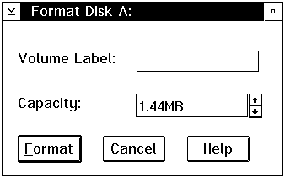
Рис. 3.24. Диалоговая панель, с помощью которой можно задать метку дискеты и определить ее формат
В поле "Volume Label" при необходимости вы можете задать метку диска. Список "Capacity" предназначен для выбора емкости дискеты. Например, дискету диаметром 3,5" вы можете отформатировать на емкость 1,44 Мбайт или 720 Кбайт.
После указания метки и определения емкости нажмите кнопку "Format". Начнется процесс форматирования, ход которого будет отображаться в диалоговой панели "Format Progress" (рис. 3.25).
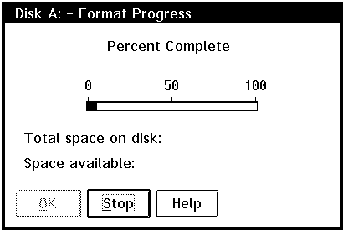
Рис. 3.25. Отображение процесса форматирования
Форматирование логических устройств, расположенных на жестких дисках, выполняется аналогично. После того как вы выбрали из контекстного меню строку "Format disk...", на экране появится диалоговая панель "Format Disk", показанная на рис. 3.26.
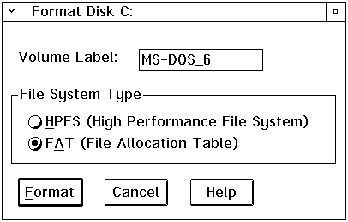
Рис. 3.26. Диалоговая панель "Format Disk", с помощью которой можно определить тип файловой системы и задать метку диска
Пользуясь переключателями "File System Type" вам необходимо выбрать для диска тип файловой системы (HPFS или FAT ). В поле "Volume Label" вы дополнительно можете задать метку диска.
Для того чтобы запустить процесс форматирования, вы должны нажать кнопку "Format". Не забывайте, что при форматировании все данные, хранившиеся ранее на диске, будут уничтожены.
Для копирования дискет выберите из контекстного меню соответствующего устройства строку "Copy...".
На экране появится окно, в котором вам будет предложено вставить в устройство исходную дискету и нажать клавишу <Enter>. Начнется считывание дорожек исходной дискеты (рис. 3.27).
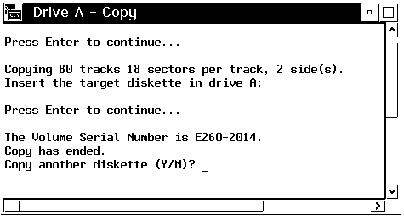
Рис. 3.27. Процесс копирования дискеты
Затем вам будет предложено вставить новую дискету, которая будет использована для копии и опять нажать клавишу <Enter>.
За один раз вы можете скопировать несколько дискет. Для этого на вопрос "Copy another diskette (Y/N)?" необходимо ответить "Y". Если же вы хотели скопировать только одну дискету, ответьте "N".
Для проверки качества магнитного покрытия дискеты, а также для просмотра диаграммы распределения пространства выберите из контекстного меню нужного вам устройства строку "Check disk...". На экране появится диалоговая панель, показанная на рис. 3.28.
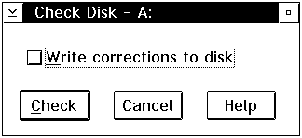
Рис. 3.28. Диалоговая панель "Check disk"
Если в этой диалоговой панели включить переключатель "Write corrections to disk", программа проверки запишет на диск все необходимые исправления файловой системы.
После выполнения проверки диска на экране появится диаграмма, отражающая соотношение пространства, занятое файлами, каталогами, плохими кластерами, расширенными атрибутами и т. д. Для примера на рис. 3.29 показаны результаты проверки только что отформатированной не слишком хорошей дискеты.
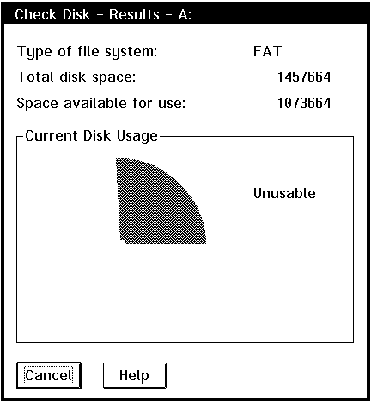
Рис. 3.29. Результаты проверки дискеты, содержащей многочисленные дефекты магнитного покрытия
Время от времени вы должны проверять размер свободного пространства, имеющегося на дисках. Для этого из контекстного меню устройства выберите строку "Settings" и затем в появившемся блокноте откройте диалоговую панель "Details" (рис. 3.30).
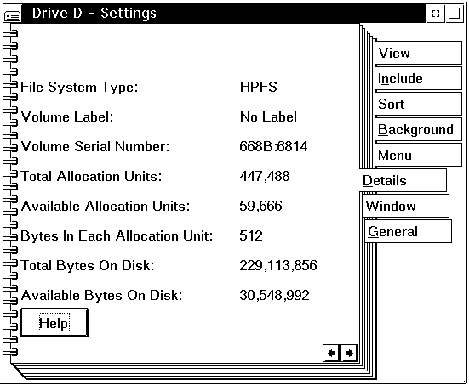
Рис. 3.30. Диалоговая панель "Details" для устройства D:
Эта диалоговая панель поможет вам получить необходимую справочную информацию. Приведем краткое описание перечисленных в ней значений.
File System Type
Тип файловой системы. Может быть FAT , HPFS или CDFS (используется для компакт-дисков)
Volume Label
Метка тома. Аналогична используемой в DOS. Может отсутствовать, в этом случае в диалоговой панели находится строка "No Label"
Volume Serial Number
Серийный номер диска. Назначается при форматировании исходя из даты и времени форматирования. Этот номер может быть использован для идентификации магнитного носителя
Total Allocation Units
Общее количество секторов на диске
Available Allocation Units
Количество свободных секторов
Bytes In Each Allocation Units
Размер сектора в байтах
Total Bytes On Disk
Емкость диска в байтах
Available Bytes On Disk
Размер свободного пространства на диске в байтах
Если сделать двойной щелчок левой клавишей мыши по пиктограмме дискового устройства, на экране появится дерево имеющихся там каталогов (рис. 3.31).
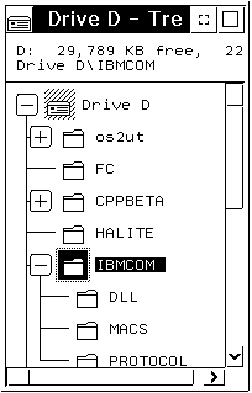
Рис. 3.31. Просмотр дерева каталогов на диске D:
Если каталог содержит в себе другие каталоги, слева от него изображается символ "+". Вы можете сделать щелчок левой клавишей мыши по этому символу, после чего каталог раскроется (как это произошло с каталогом IBMCOM на рис. 3.31).
Слева от пиктограммы раскрытого каталога отображается символ "-". Для того чтобы закрыть каталог, достаточно сделать по знаку "-" щелчок левой клавишей мыши.
Если вас интересуют файлы, расположенные в каталоге, сделайте двойной щелчок по пиктограмме каталога или по его названию. На экране появится содержимое каталога в виде раскрытой папки (рис. 3.32).
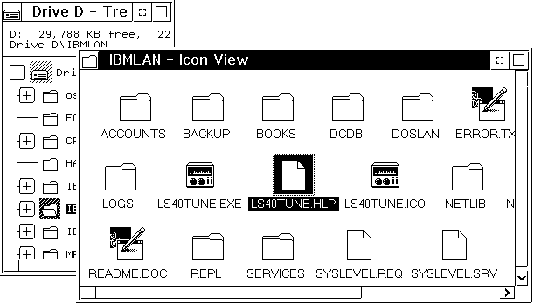
Рис. 3.32. Изображение содержимого каталога в виде раскрытой папки
Вы также можете просмотреть содержимое диска или каталога одновременно в виде папки, в виде дерева, а также в виде детальной таблицы. Для этого нужно сделать щелчок правой клавишей мыши по изображению устройства или каталога, а затем выбрать из контекстного меню строку "Open". В меню второго уровня вы можете выбрать строки "Icon view" (просмотр в виде папки), "Tree view" (просмотр дерева каталогов) и "Detail view" (просмотр в виде таблицы).
Сказанное иллюстрируется рис. 3.33.
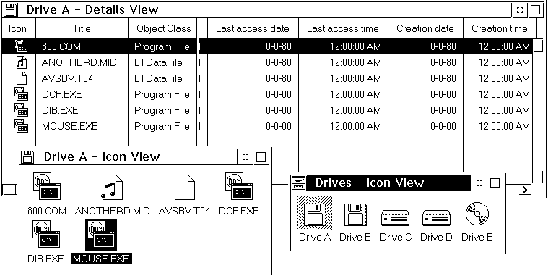
Рис. 3.33. Просмотр содержимого корневого каталога дискеты в виде папки и в виде таблицы
Контекстное меню устройства чтения компакт-дисков представлено на рис. 3.34.
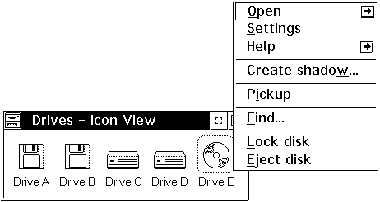
Рис. 3.34. Контекстное меню устройства чтения компакт-дисков
Если выбрать в этом меню строку "Eject disk", устройство чтения компакт-дисков вытолкнет из себя диск и вы сможете его заменить (не все устройства могут выполнить такую операцию).
Строка "Lock disk" предназначена для блокировки диска в устройстве. Заблокированный диск невозможно вынуть из устройства даже с помощью специально предназначенной для этого кнопки, расположенной на лицевой панели устройства (опять же, не все устройства чтения компакт-дисков поддерживают функцию блокировки).
После того как вы заблокировали диск, из контекстного меню исчезает строка "Eject disk" и появляется строка "Unlock disk". С помощью последней можно разблокировать диск.
Разумеется, вы не можете отформатировать компакт диск. Нет также средств для проверки и исправления расположенной на нем файловой системы. В остальном вы можете работать с компакт-диском, как и с обычным магнитным диском.
Операция копирования файлов и каталогов выполняется точно также, как это было описано в начале главы. Прежде всего, вам нужно выделить копируемые объекты (т. е. пиктограммы нужных файлов и каталогов), а затем нажать клавишу <Control> и переместить их при помощи правой клавиши мыши в нужную папку.
Лучше всего открыть сразу две папки - исходную и ту, в которую будут копироваться объекты.
Если вы просматриваете содержимое дисков в виде дерева, операцию копирования можно выполнять, перемещая пиктограммы каталогов. Для того чтобы скопировать выделенную группу объектов в каталог, можно переместить ее правой клавишей мыши на изображение пиктограммы в дереве просмотра (не забудьте перед перемещением нажать клавишу <Control>).
Перемещение файлов и каталогов выполняется точно также, как и копирование, за исключением того что вам не нужно нажимать клавишу <Control>. После выполнения этой операции перемещенные файлы и каталоги удаляются из исходной папки (или иными словами, из исходного каталога).
Для создания нового каталога откройте папку
Templates и переместите из нее пиктограмму Folders в
нужную вам папку или на пиктограмму каталога в
дереве просмотра. Затем измените название
созданного каталога, выполнив операцию
переименования объекта, описанную нами ранее.